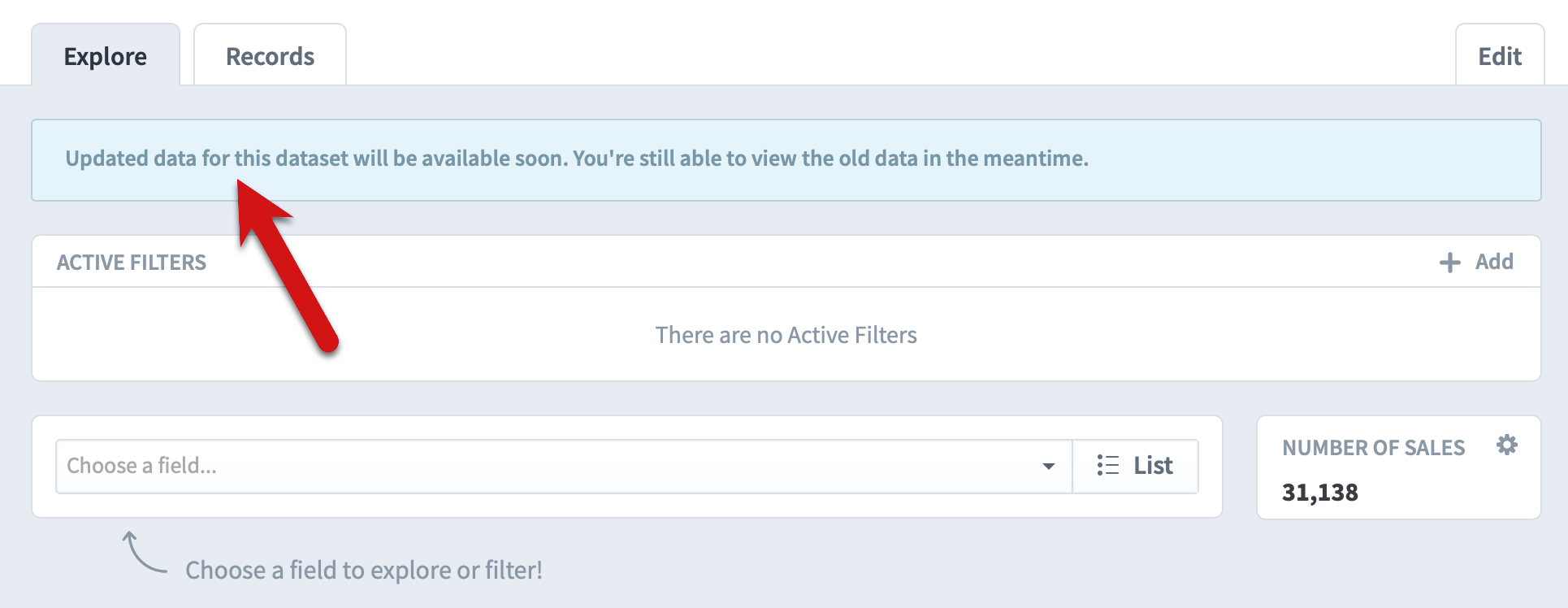Manually importing
If you’ve created one or more datasets from a spreadsheet in the Files section, it will list those datasets on the file’s Overview tab. Whenever you upload a new revision to that file in the Files section, Impact will automatically update the data in the corresponding datasets.
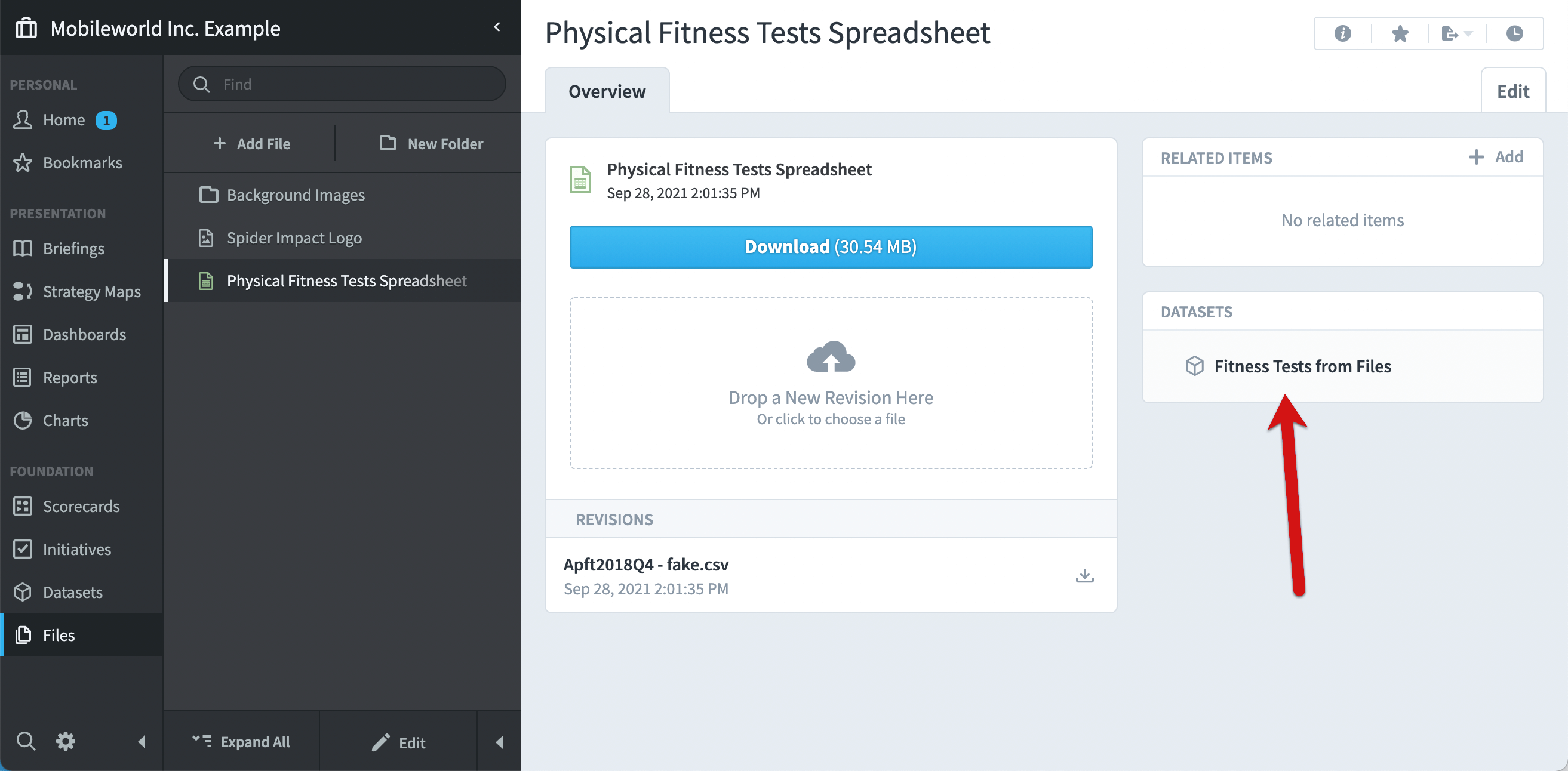
If a dataset was built by directly uploading a spreadsheet, you can update the dataset by uploading a new version of the spreadsheet on the Dataset Edit tab.
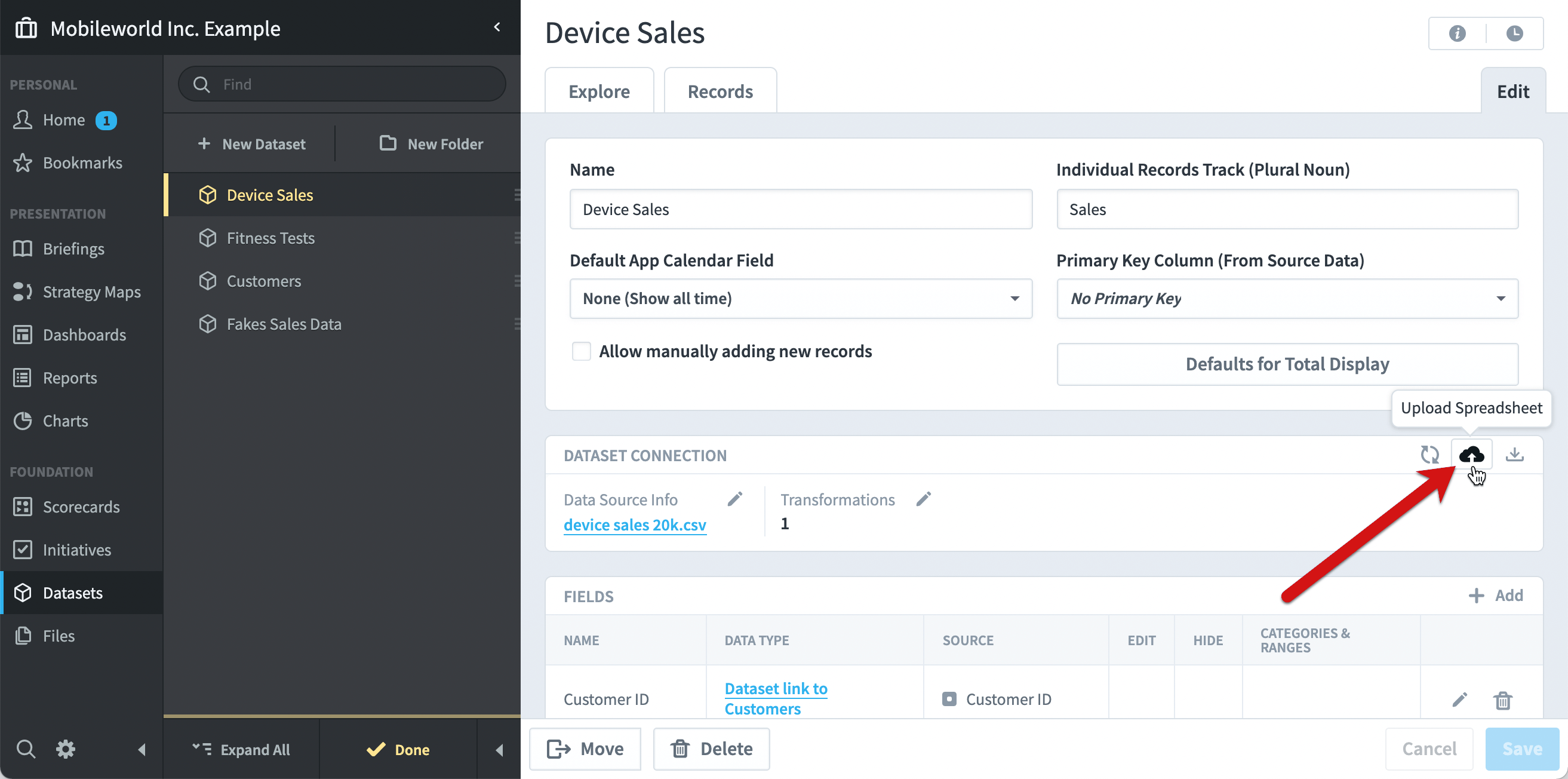
You can download a copy of the dataset’s most recently uploaded spreadsheet there too.
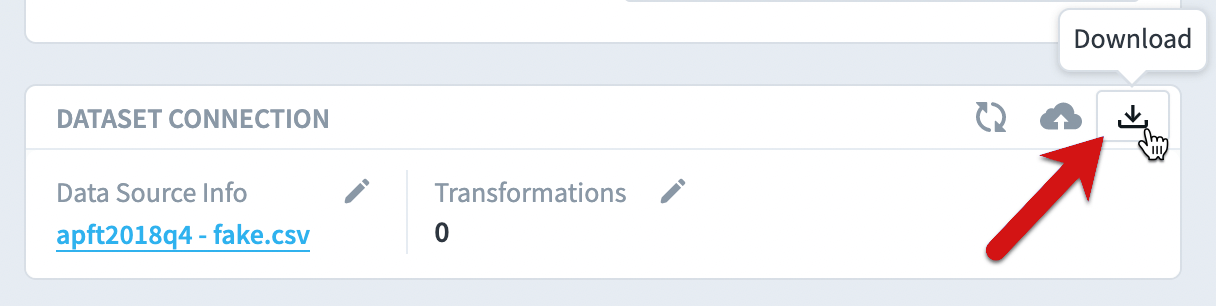
Scheduled imports
You can schedule imports for datasets that are built from databases, Google Sheets, or (S)FTP spreadsheets.
To set or modify an import schedule, you can go to either the Administration > Imports screen or the Datasets Edit tab. Here we’re clicking the edit button for a scheduled import.
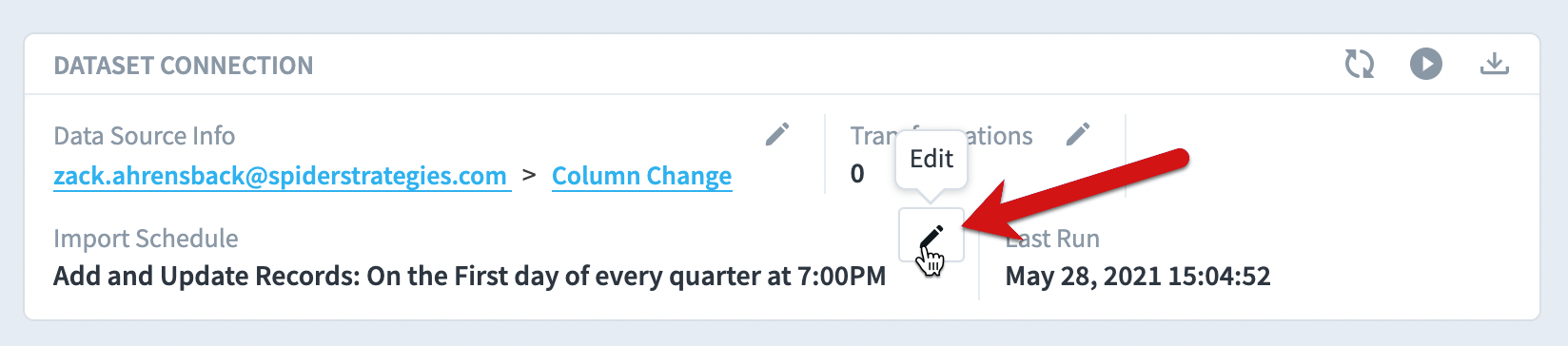
In this example we’re importing from Google Sheets on the first day of every quarter at 7:00 PM.
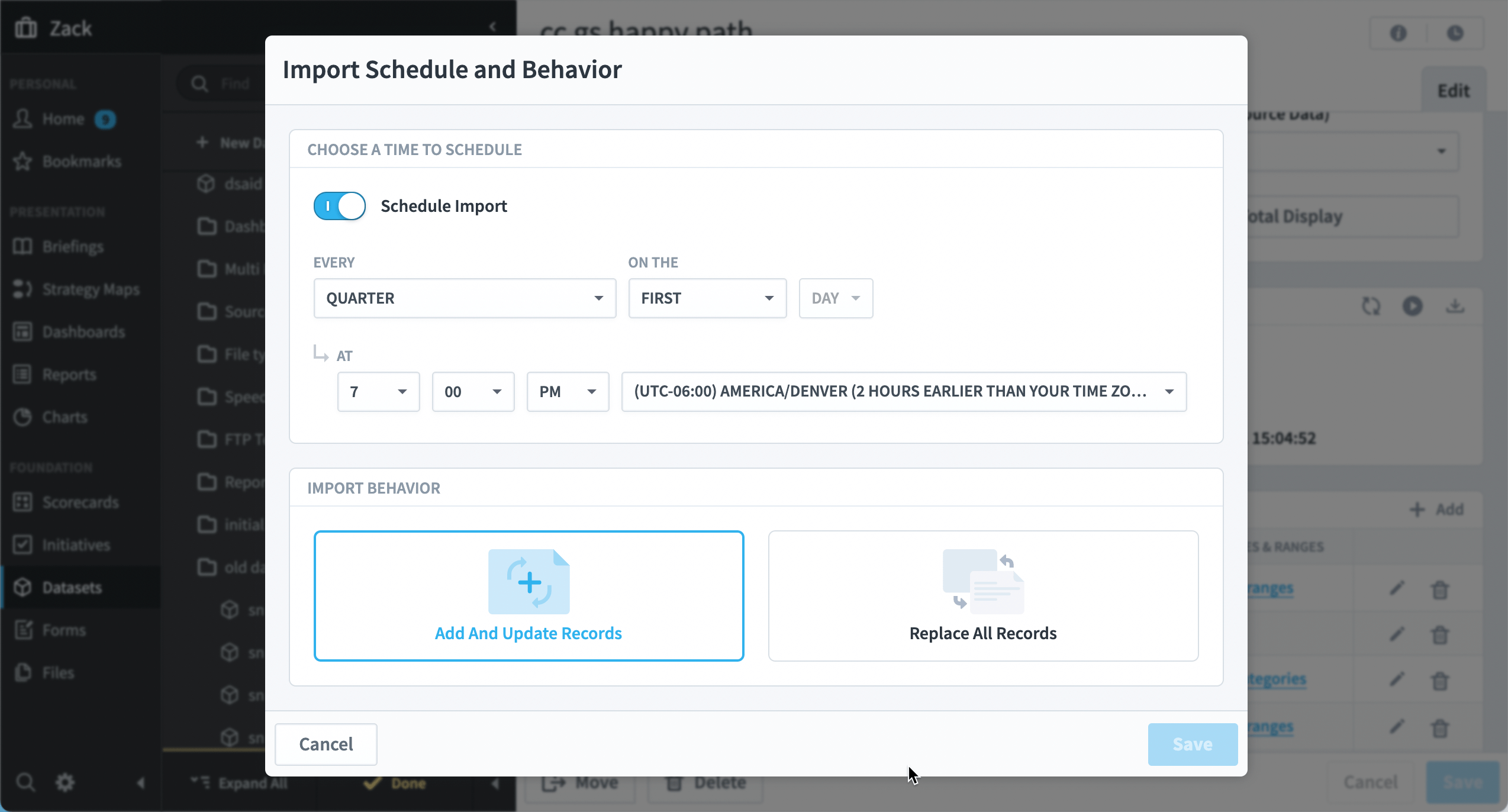
Add records vs. replace all records
The default behavior when importing new dataset data is to keep the existing records and add new ones. If your dataset has a primary key and a new record’s key matches an existing record, the old record will be replaced. The “Add Records” option is used when the data you’re importing represents transactions rather than all source data.
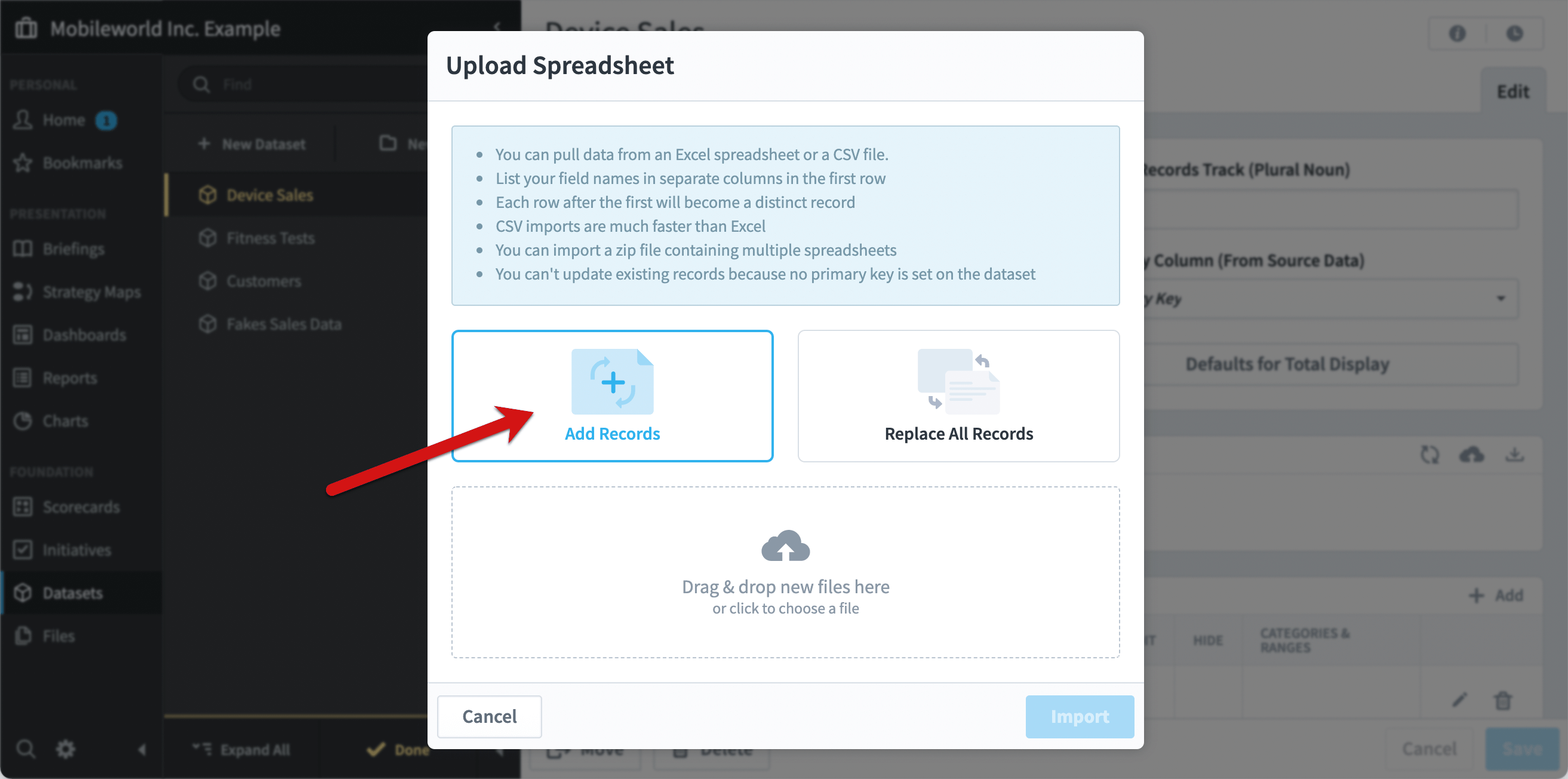
You can also choose to replace all records, which is used when the data you’re importing represents all of the data from the system of record. All existing records will be removed, and all new records will be added. This is actually the most common option, but it does mean you lose your old data, so it’s not the default.
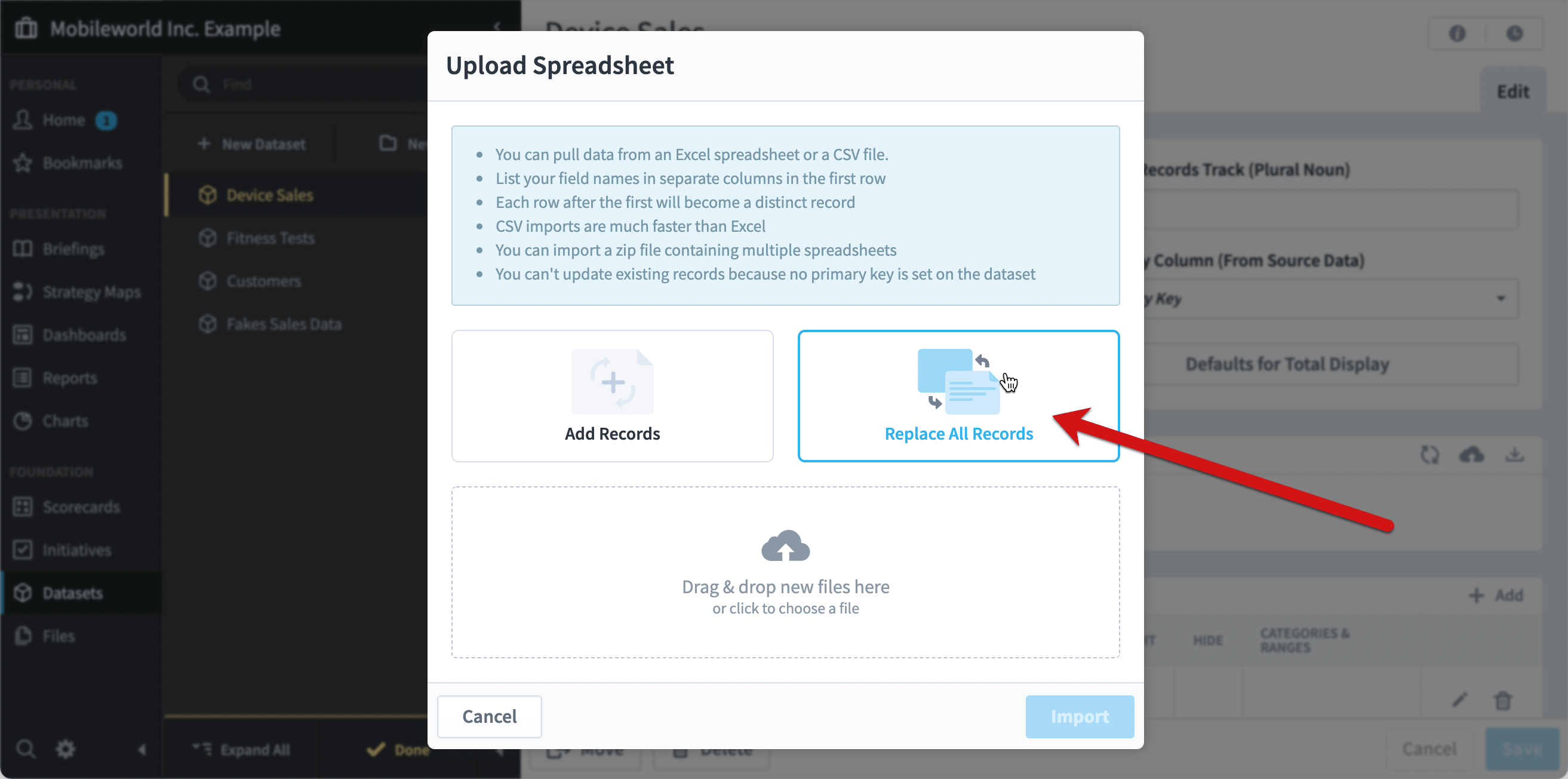
If you accidentally add records instead of replacing them, don’t worry. You’ll notice the problem because you’ll have more records than expected. All you need to do is re-import the data and choose “Replace All Records”.
It’s also important to note that regardless of whether you’re adding or replacing all records, any custom changes you’ve made to data on the Records tab will not be replaced. New records that you’ve created, and any overrides you’ve done, will be mixed in with your newly imported data.
There are multiple ways to get to the import behavior choice. As shown above, you’ll see it whenever editing an import’s schedule. You’ll also see it whenever you manually upload a file. Finally, you’ll see it whenever editing the dataset’s data source.

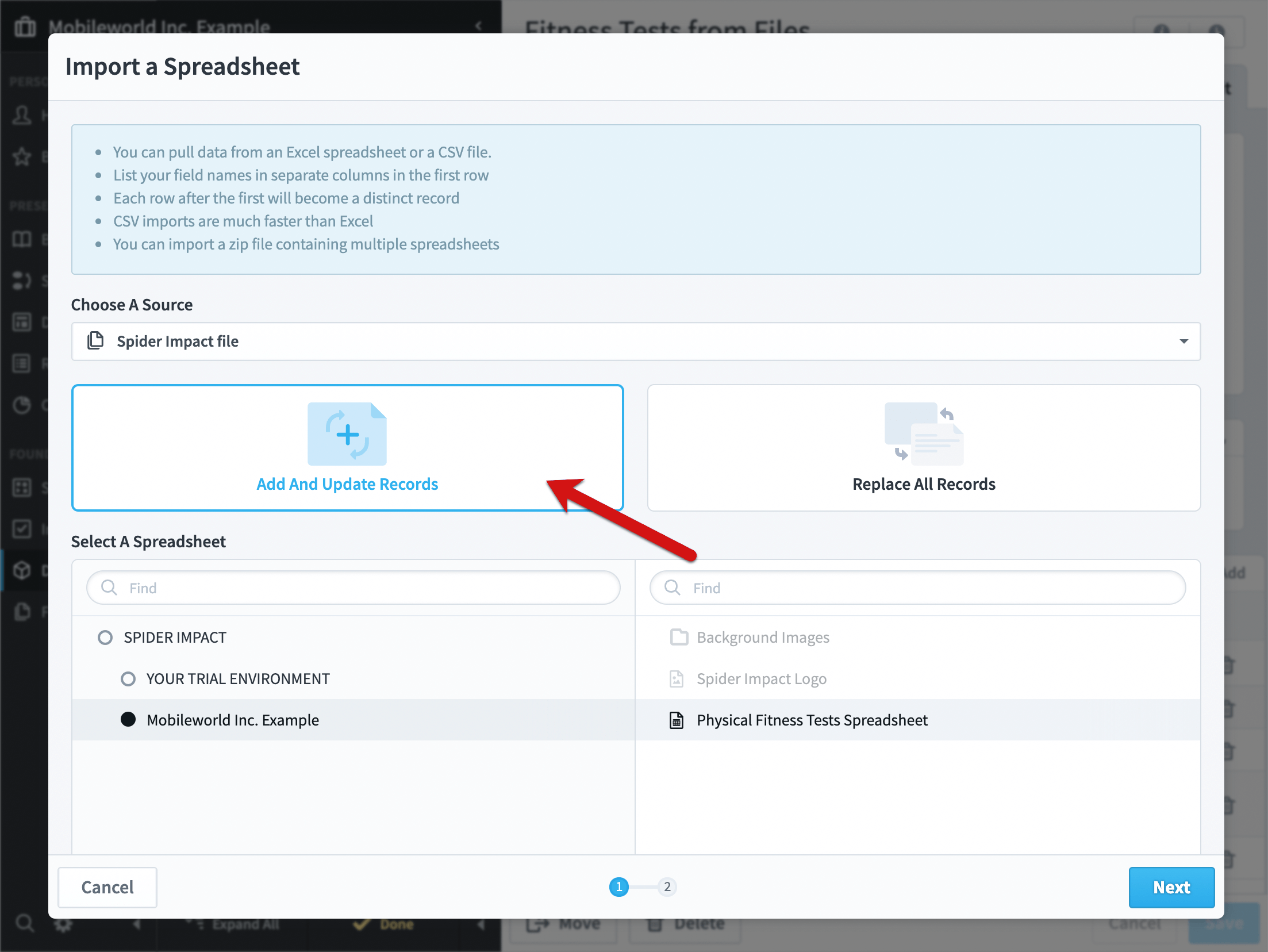
Dataset rebuilding
As described in the Creating and Editing Datasets article, datasets automatically rebuild whenever you edit one of their fields, or edit a rollup tree that they’re using. Datasets also rebuild whenever you update their records or you update the records of any dataset referenced in their calculated fields.
Rebuilding after updating records isn’t noticeable because users still see the old data while the dataset is rebuilding. There’s just a small notification on the Datasets Explore tab.