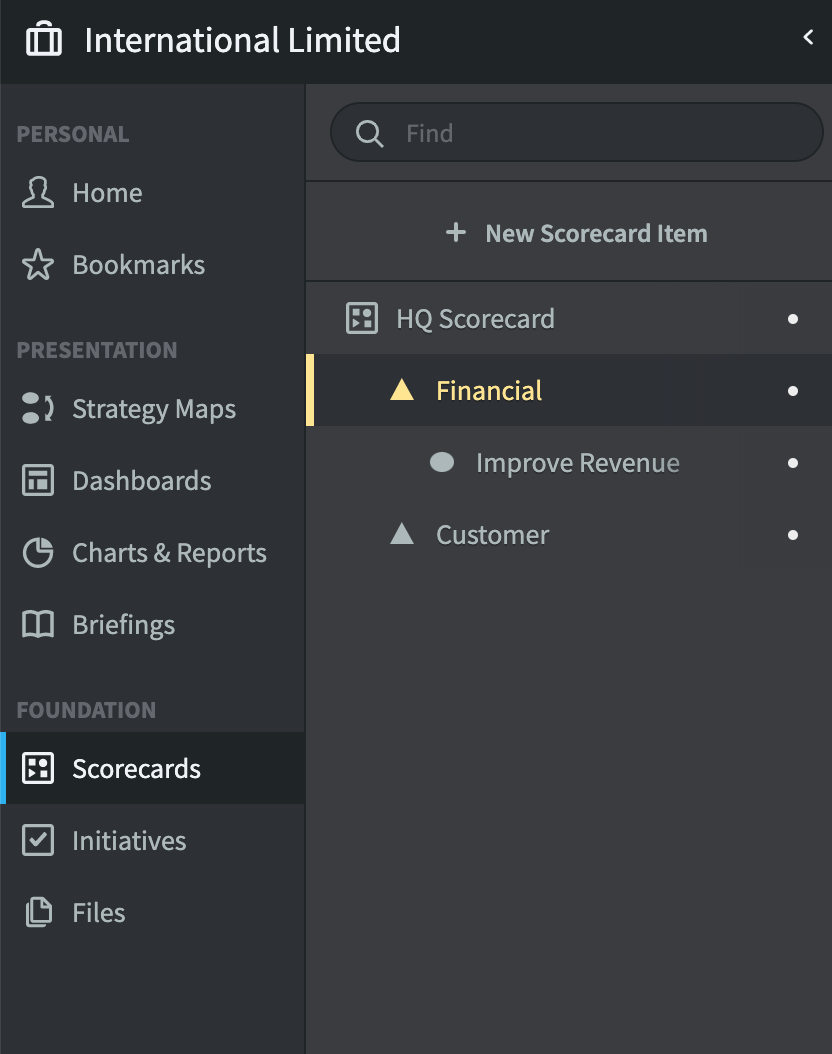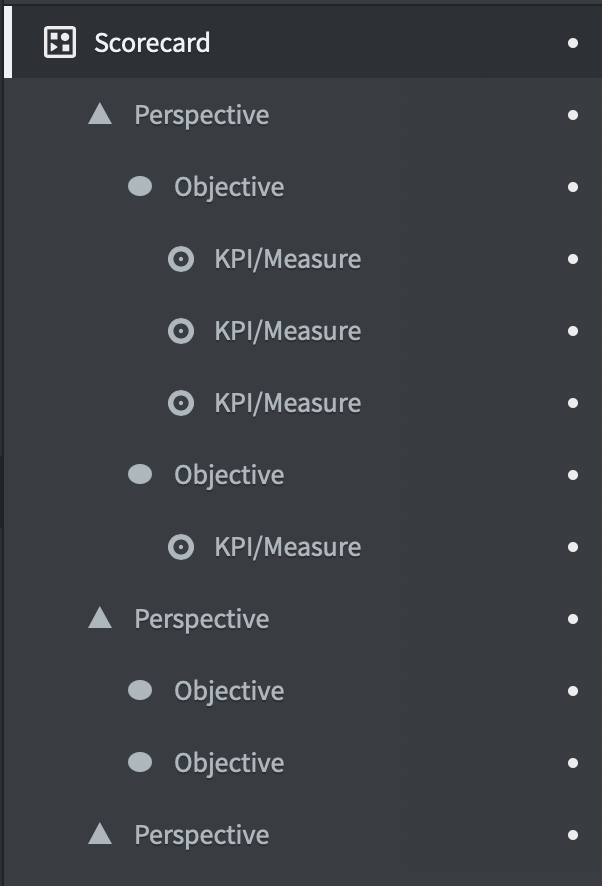DlScorecards are typically structured in three tiers: Description > Objectives > KPIs/Measures.
However, the application will allow for any structure. For example, if you are building a balanced scorecard you will have a Perspective > Objective > Measure structure.
Note: The application can be configured in Application Administration to use the language:
- Key Performance Area
- Generic Item
- Objective
- KPI
or:
- Theme
- Perspective
- Objective
- Measure
The above terms are used internally, they are NOT displayed on the Scorecards or Dashboards, they are only useful when constructing a Scorecard.
The upper-level objects (not KPI/Measures) give the Scorecard its structure. You can add the following scorecard upper-level objects to a Scorecard:
- Scorecard
- Key Performance Area/Theme
- Generic Item/Perspective
- Objective
- Linked Item
If you only want to add Measures to your Scorecard then skip this section and go straight to the Creating Measures guide.
Adding Scorecard upper-level objects
The objects listed above are all types of ‘containers’ that are used to group Measures. The same process is used to create each of them.
Typically, a group structure might look like this:
The application will take care of scoring each Measure and will roll up the score values to the Scorecard headers you have defined.
To add any Scorecard object, you must be an Administrator. Click on the Scorecard object (in our example HQ Scorecard) so that it is highlighted. Click on + New Scorecard Item at the top of the menu.
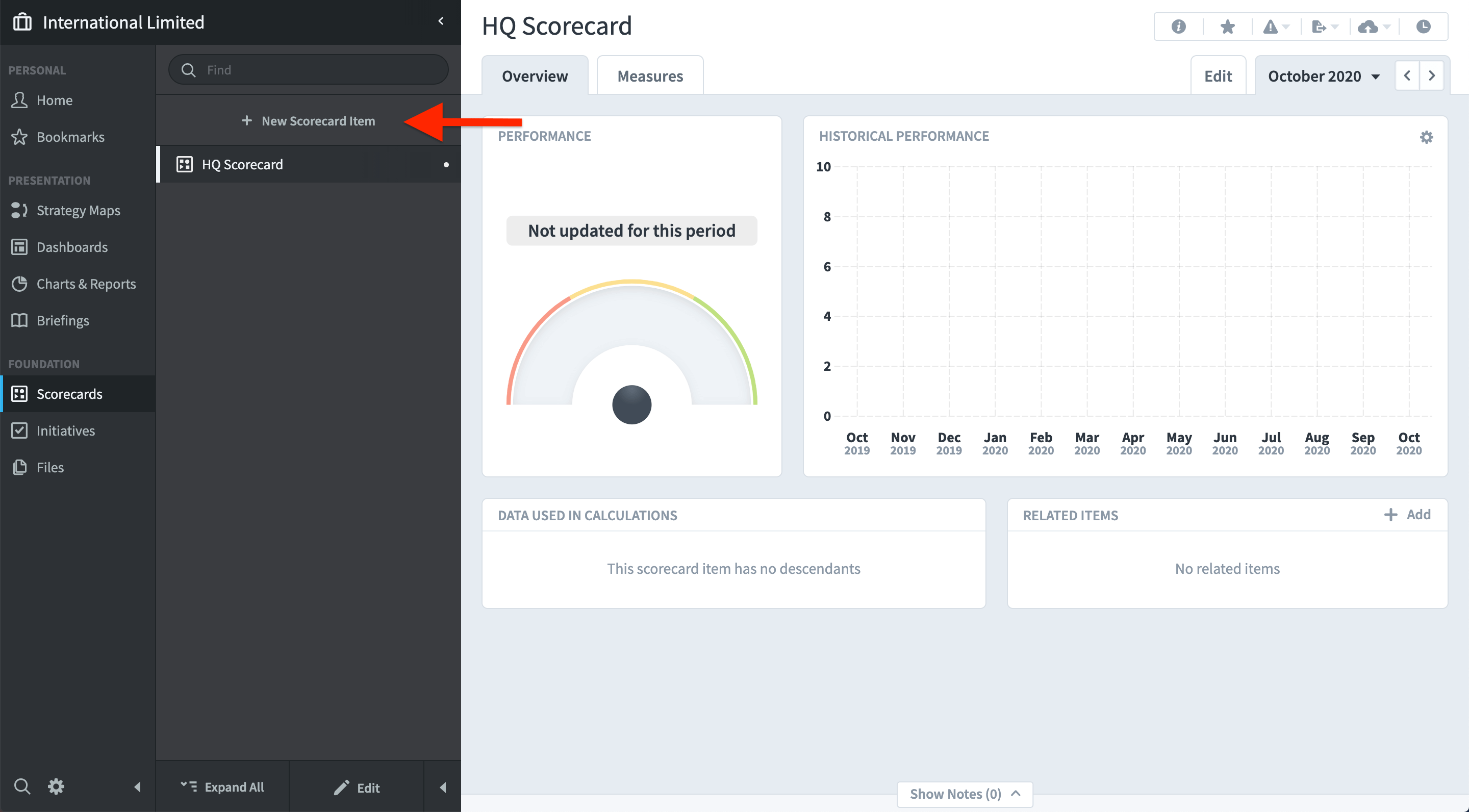
Click on + New Scorecard Item at the top of the menu.
You are now in ‘Edit’ mode and the application will invite you to Create a Perspective.
Use the Type drop-down to select the type of Scorecard object you require – they all act in the same way, they just have different names.
To illustrate this process we will add a Perspective called Financial and an Objective called Improve Profit.
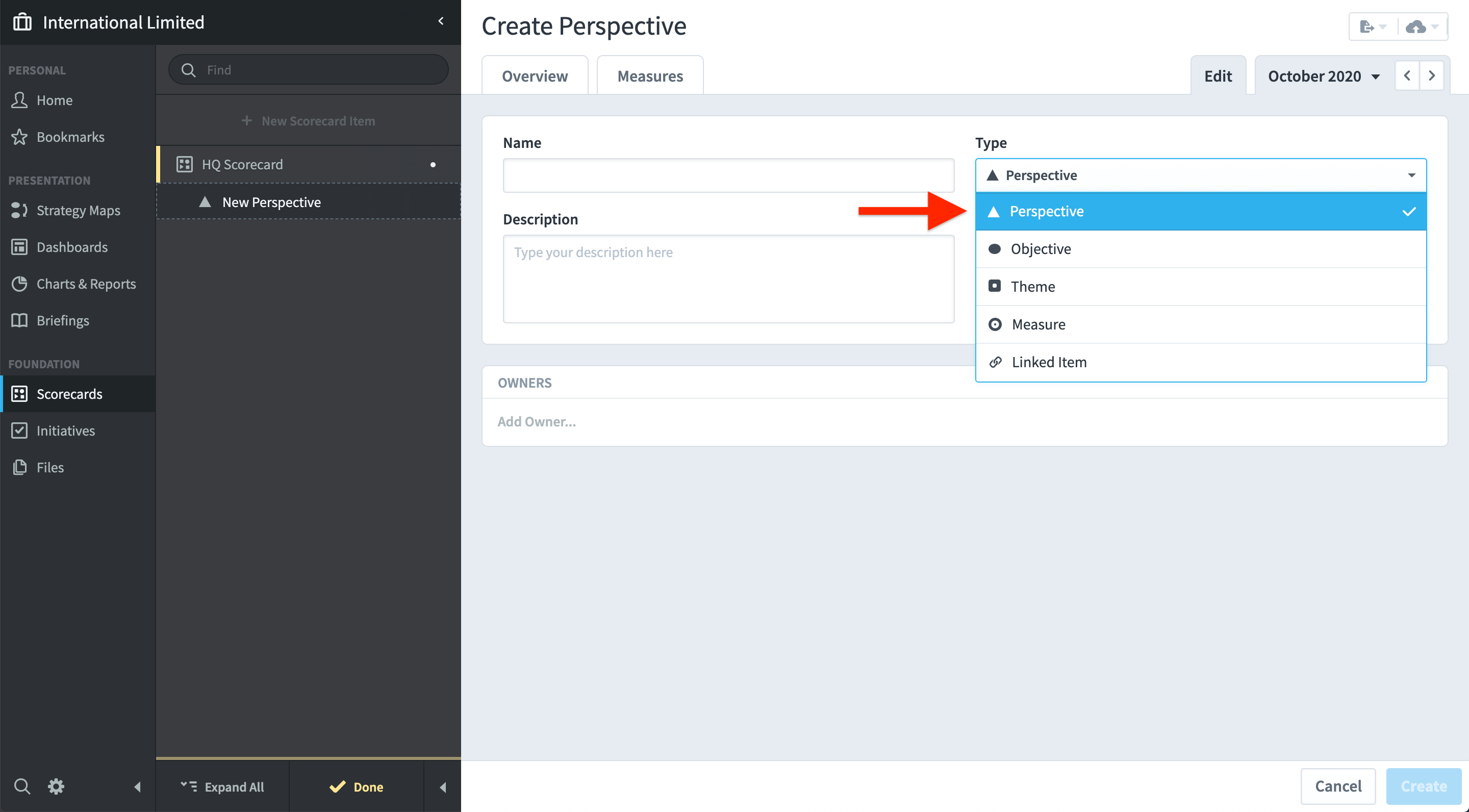
Click on the Type drop-down and select Perspective.
Give it a name (we have called it Financial). Optionally you can add a description.
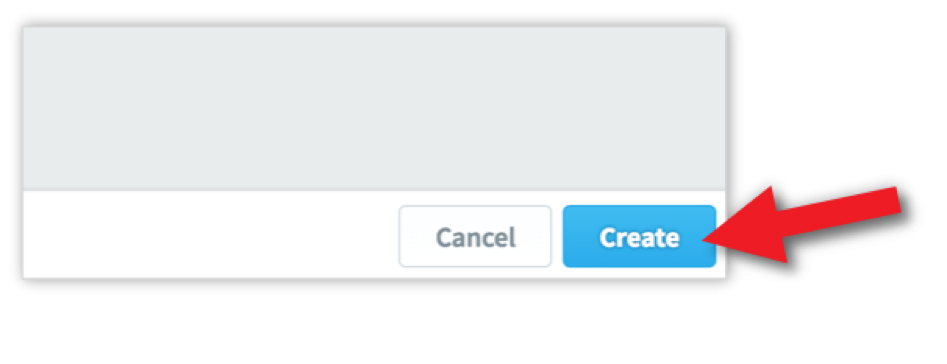
Click on the blue Create button at the bottom of the screen.
The application will save the item, you will see it to the left in the list.
You will be invited to create another item of the same type. This time add Customer and click Create.
The application will continue to invite you to create objects of the same type until you click Cancel. This is a very useful feature if you are creating multiple objects of the same type
Finally, click Cancel and then Done to come out of Edit mode.
So far, your Scorecard will look like this:
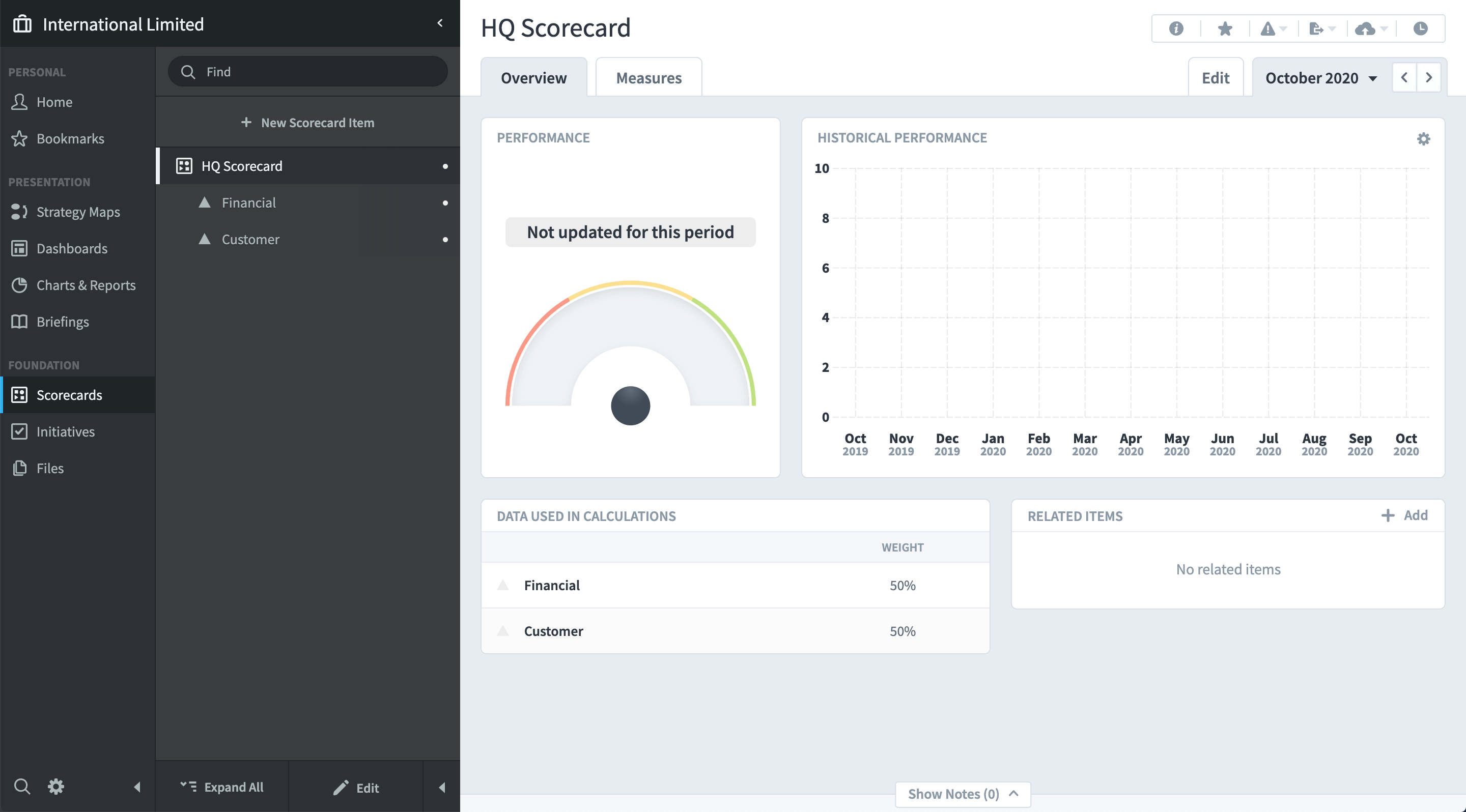
With two Perspectives in place, we can now add an Objective.
Click on the Financial area that you have just created to highlight it.
Click on + New Scorecard Item. The application knows what level you are working at and so will suggest you want to add an Objective.
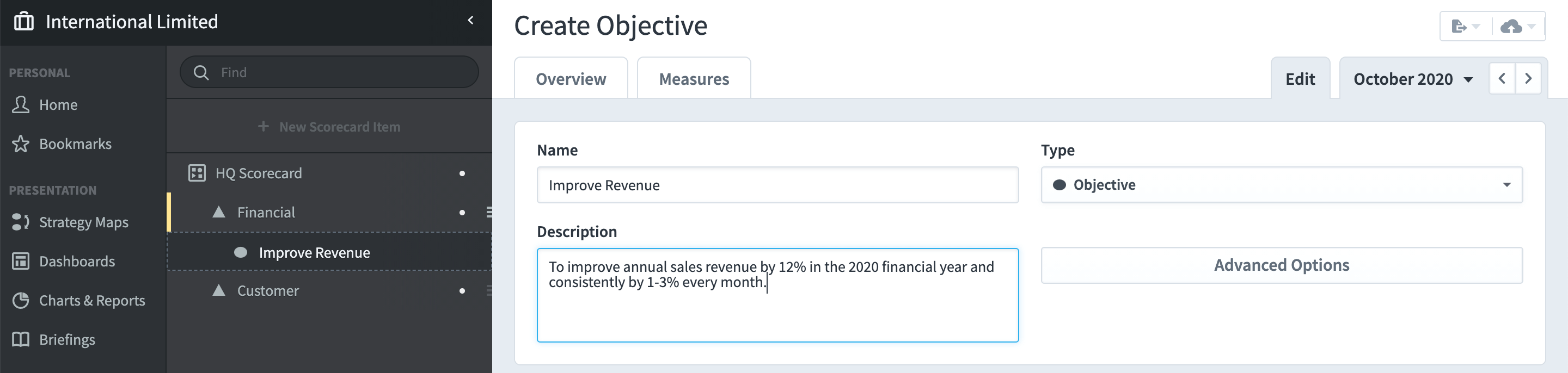
Add the name of the Objective and optionally a description and click Create. The application will ask if you want to create another one.
Click Cancel for now.
Click on Done to come out of Edit mode. The Scorecard should look like this:
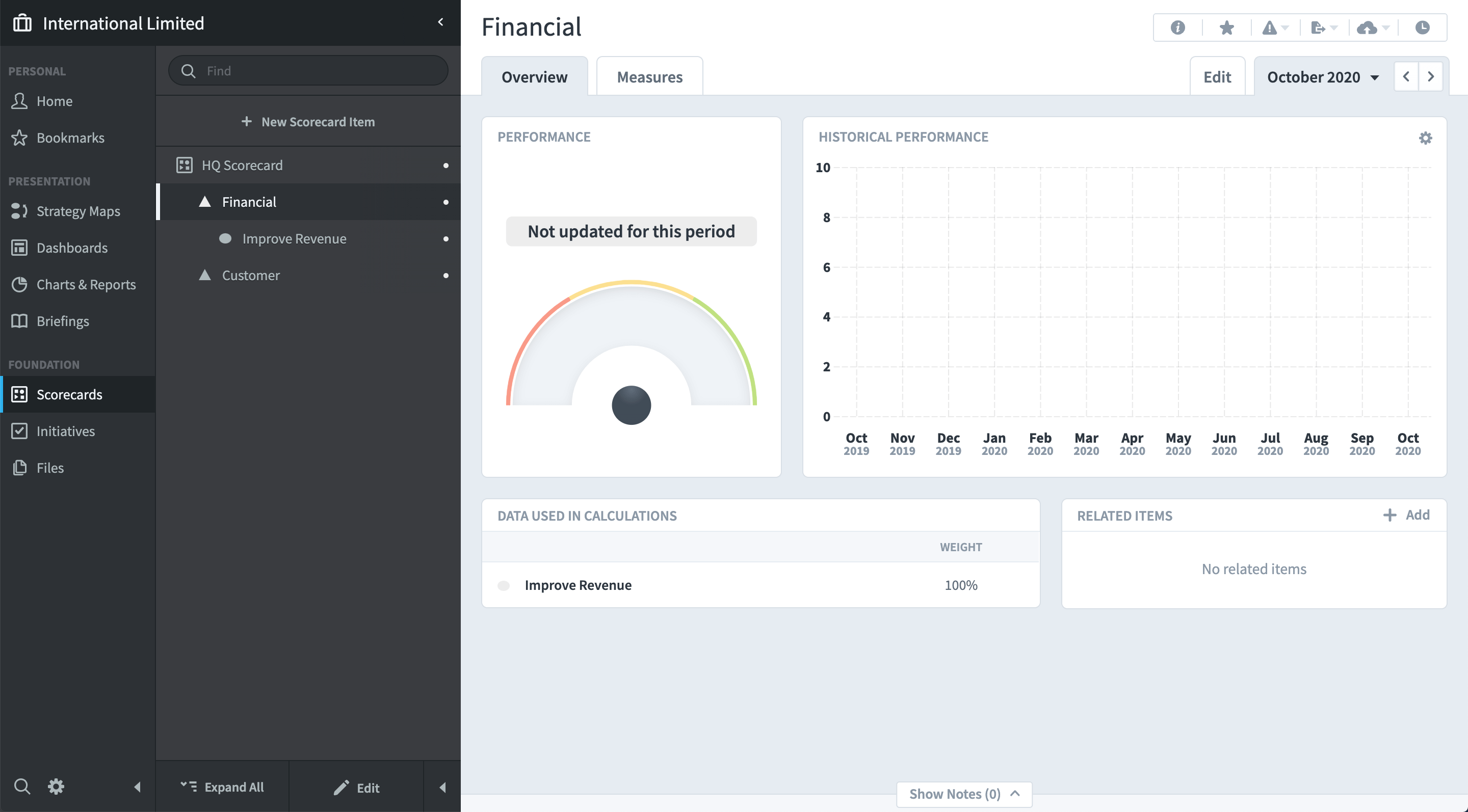
If you have made a mistake and your Scorecard elements are not in the correct order or at the correct level do not worry. You can change the order or the levels/tiers by going back into Edit and dragging and dropping the objects to the correct place.
For example, if your Scorecard has ended up looking something like the version on the left, click Edit at the bottom of the screen, drag and drop the objects to the correct place (to Tier an object, hold it over the upper-level and drop it) and click Done.
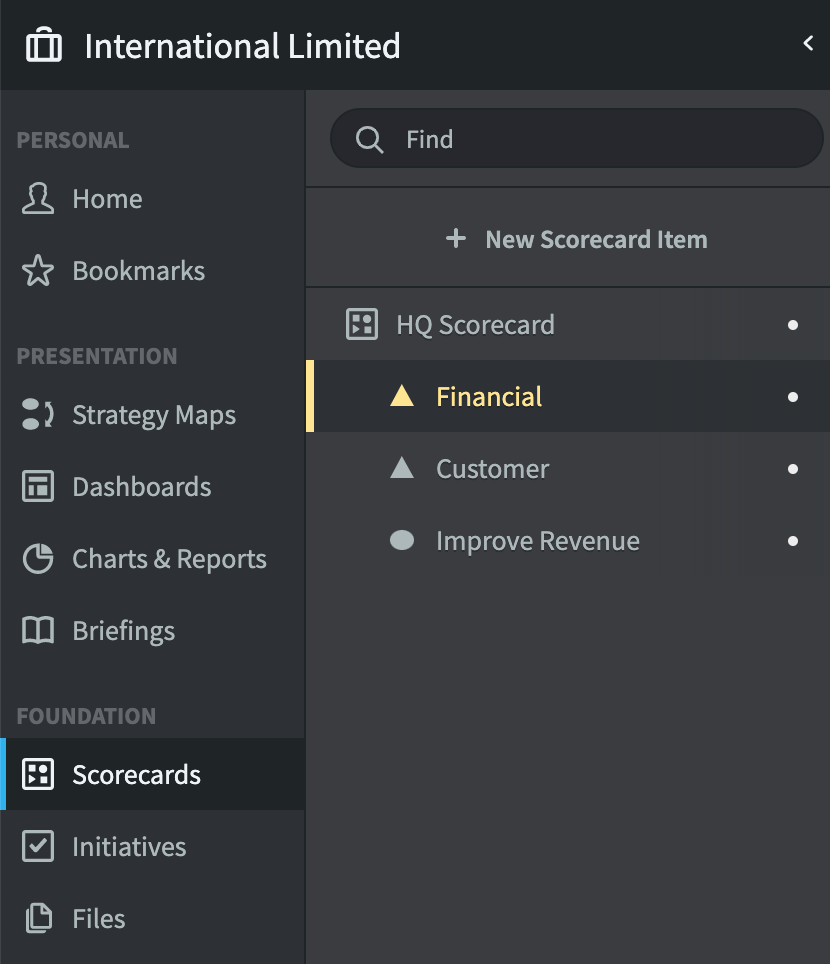
The result should look like this.