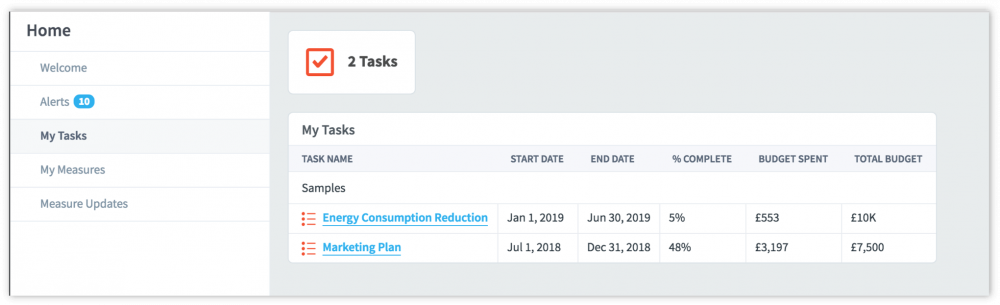Owners and Updaters can be assigned to Scorecard elements and Initiatives. Only users of the application can be Owners and Updaters. Before they are assigned they have to be added to the system – See the user guide: Adding a User.
There are two ways to assign an Owner or Updater. The first is to go directly to the Scorecard element or the second direction in an Initiative.
Direct – in a Scorecard Element
Go to the Scorecard you are interested in then click on the element.
In the example to the right we have gone to the Samples scorecard, opened the Financial Perspective and the Objective Increase Profitability and clicked on the KPI/Measure Net Profit.
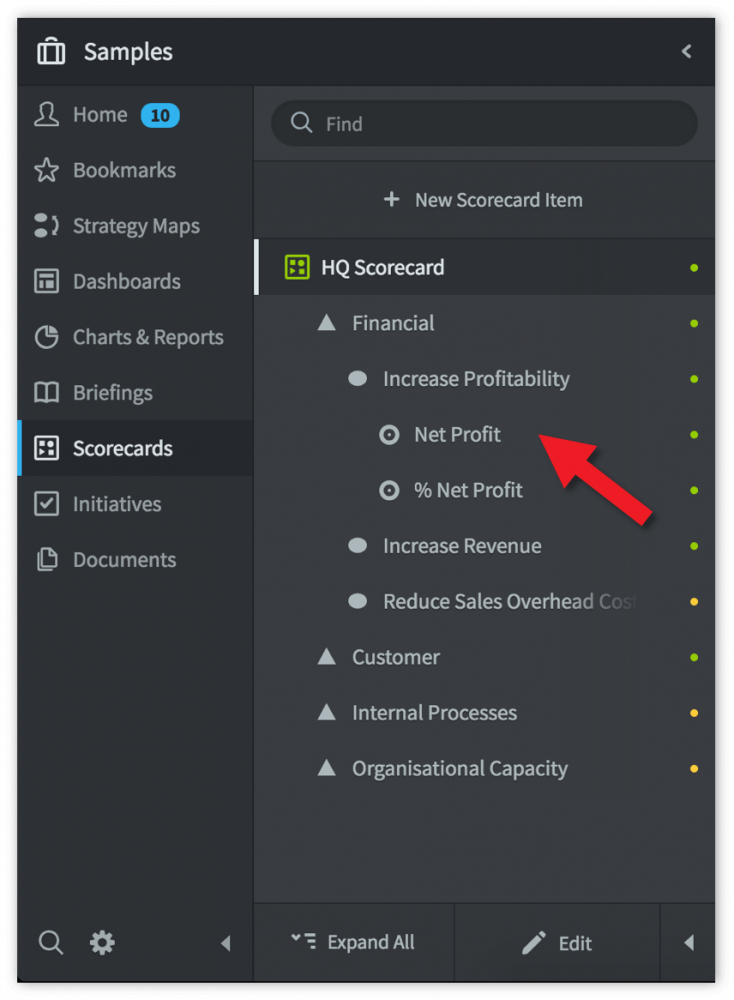
The KPI/measure data appears in the right-hand panel. Towards the top right of the panel are two tabs. Click on Edit.
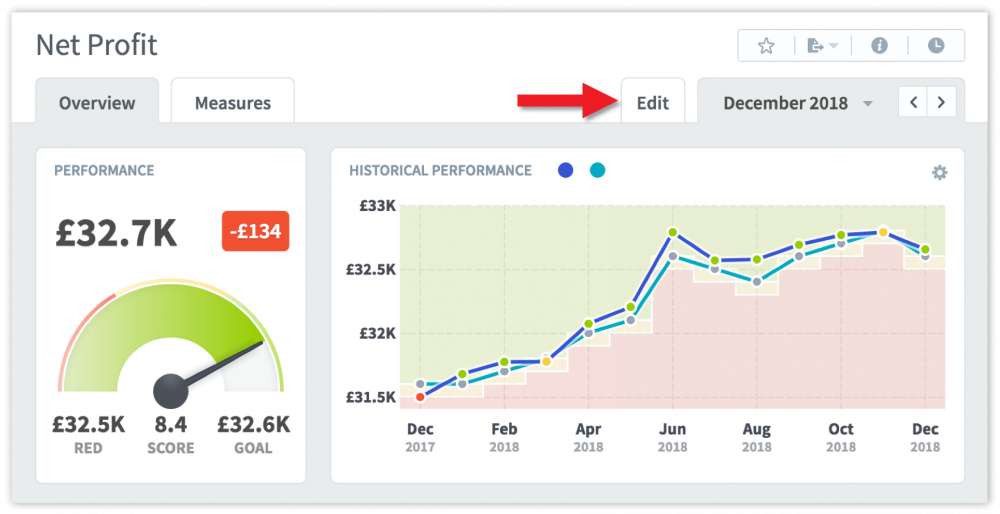
This will reveal the Edit panel you saw when you created the KPI/Measure. At the bottom of this panel are the Owner and Updater fields. Click on Add Owner and start typing the name of the Owner or select from the drop-down list. Do the same for the Updater. Don’t forget to click Save.
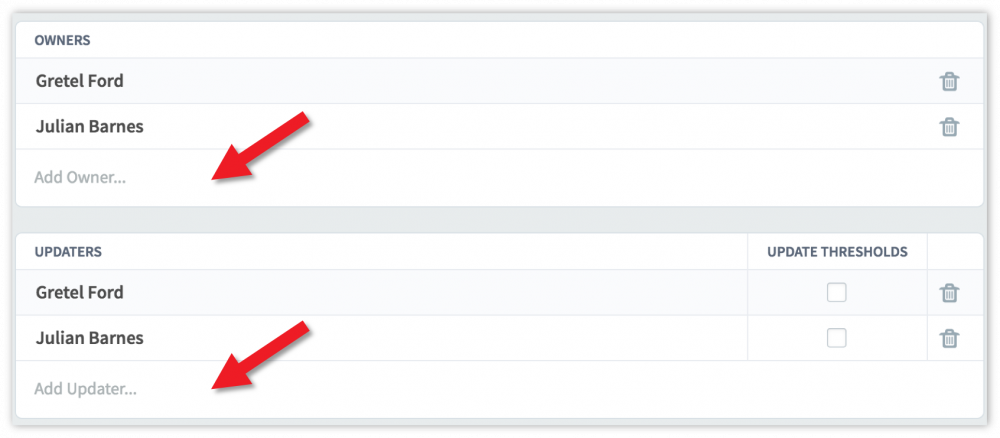
Once an Owner or updater has been added to a KPI/Measure the application will present these KPIs/Measures to the Owner or Updater when they sign on.
Scoreboard:
Click on the Home button in the main menu and you will see this panel on the right-hand side of the screen.
Click on Measures I Update for QuickScore or
Click on KPIs I Update for Scorecard.
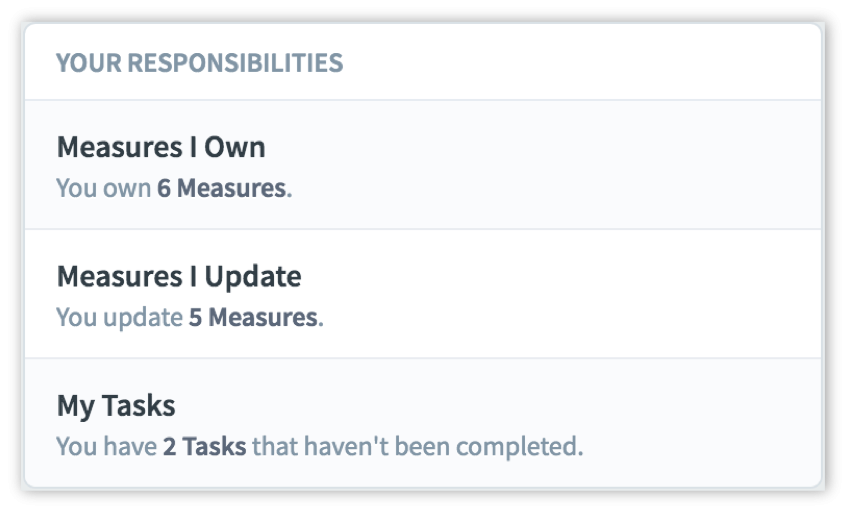
The following panel will be revealed containing all of the KPIs/Measures that have been assigned to an individual. This makes it very easy to make updates.
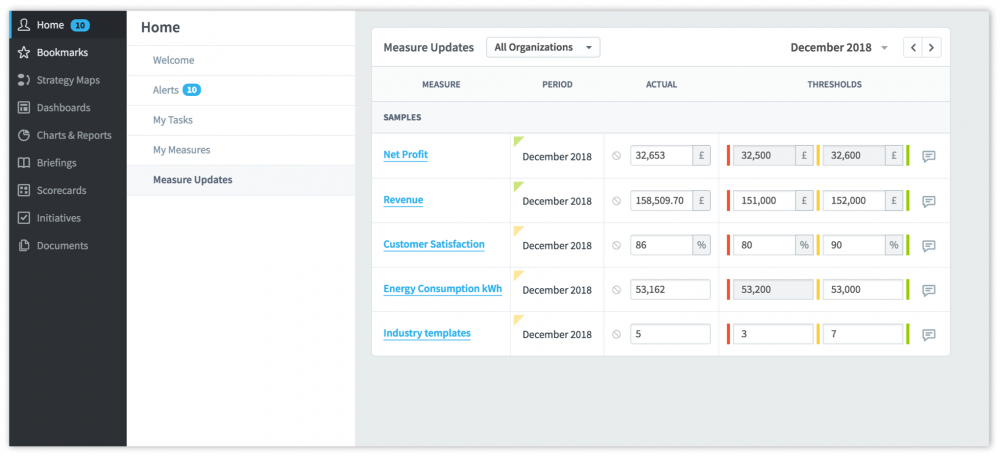
Direct – In an Initiative
Go to the Initiative you are interested in then click on it or a task/milestone below it.
In the example to the right we have gone to the Samples initiatives, and clicked on Energy Consumption Reduction.
Click on the Edit tab to towards the top-right of the screen as shown below.
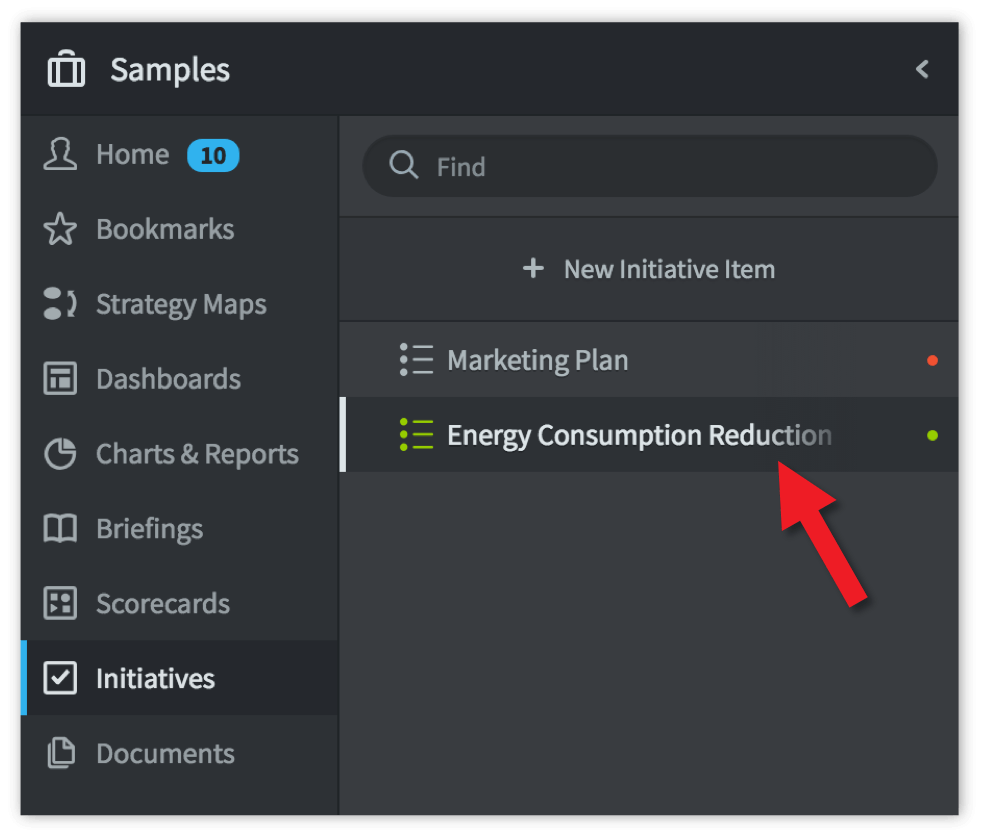

This will reveal the edit panel with the Assigned Users and Groups fields at the bottom. Start typing or use the drop-down to assign a user to the task. Once again, don’t forget to click Save.
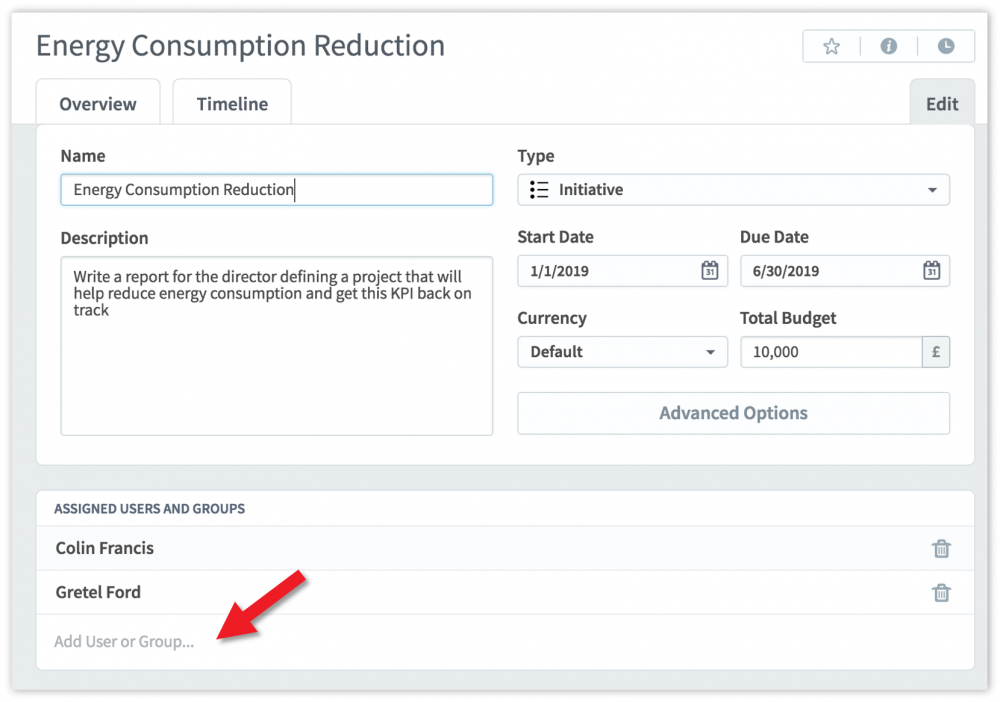
Once an Owner has been added to an Initiative, the system will present the information on the Home screen. Click on Home in the main menu and this time click on My Tasks in the panel towards the top-right.
Any owned initiatives will appear with a link to the initiative itself.