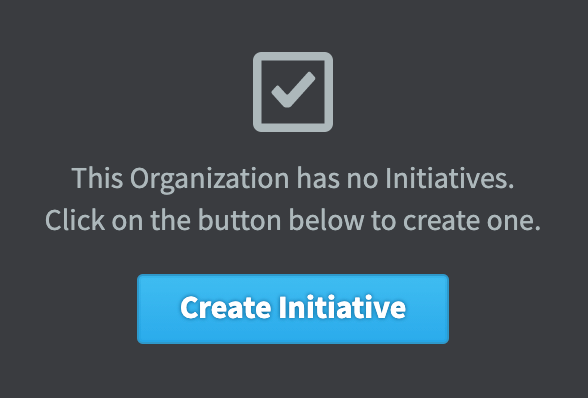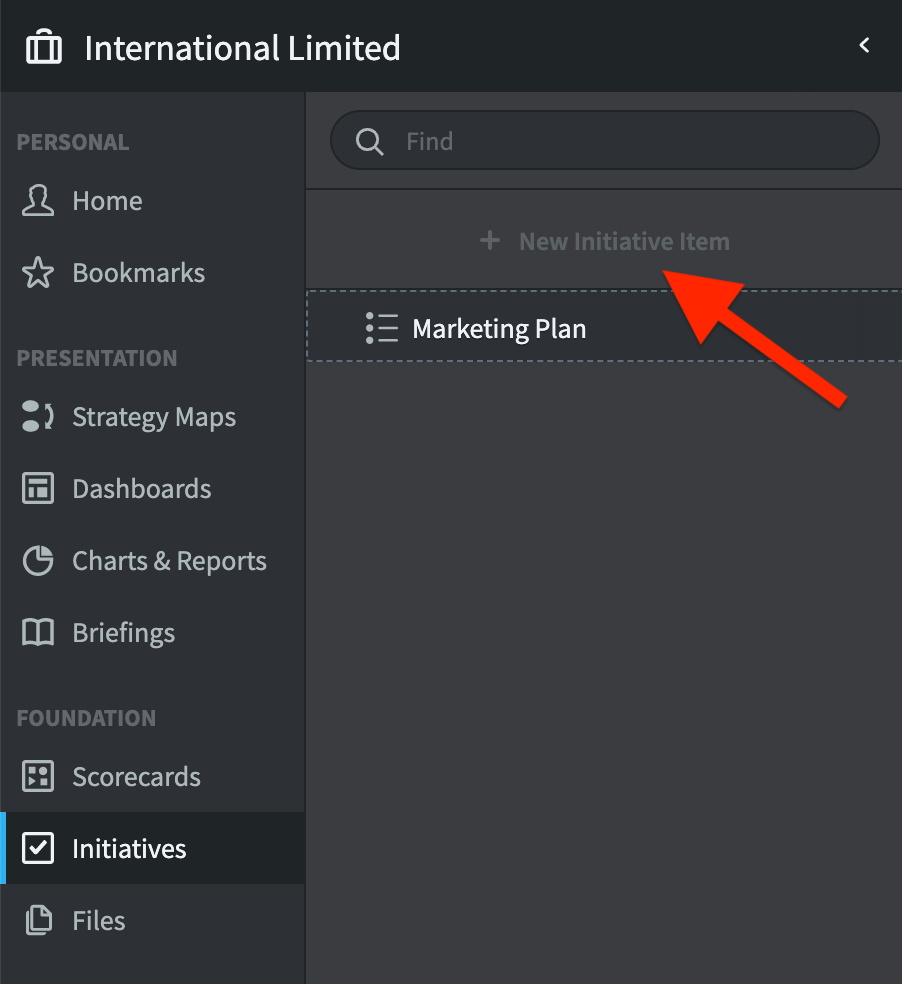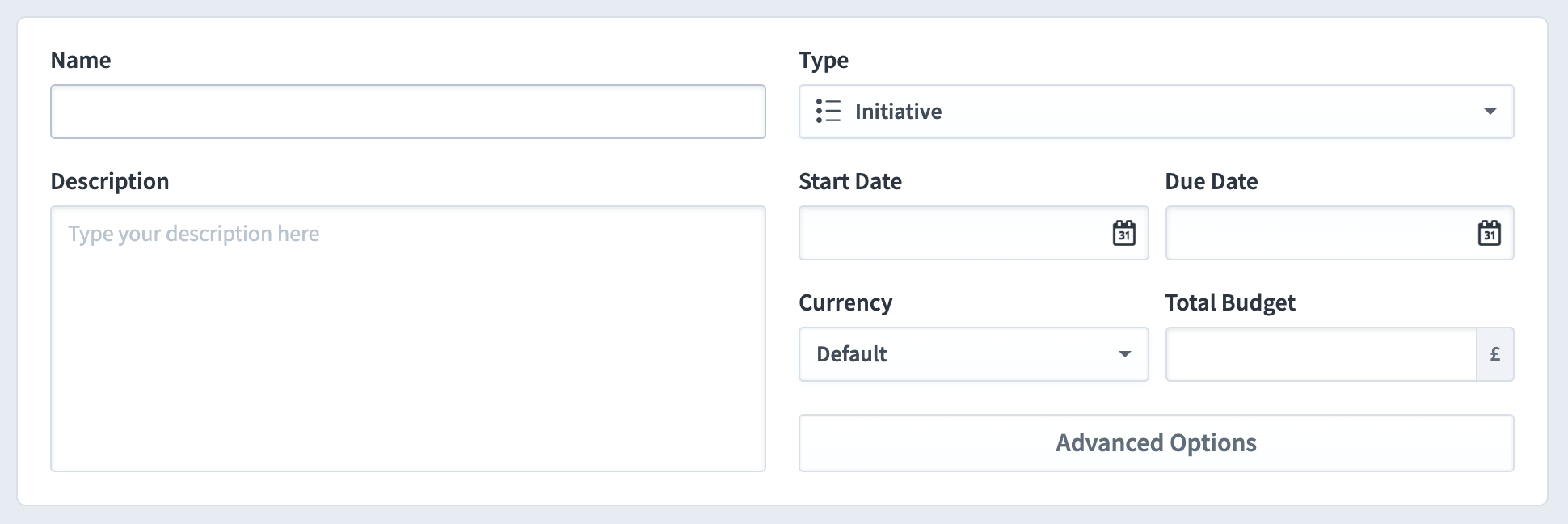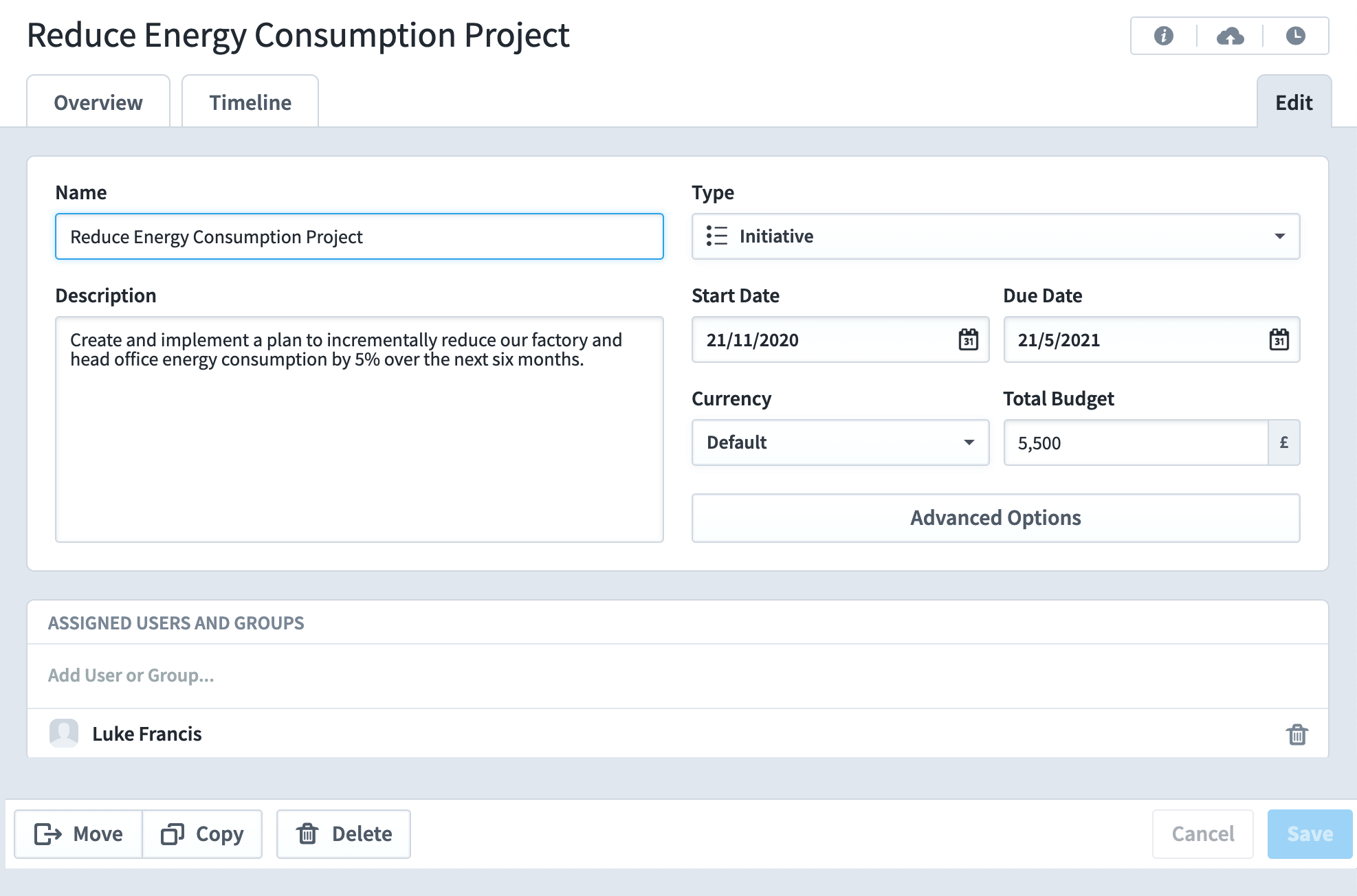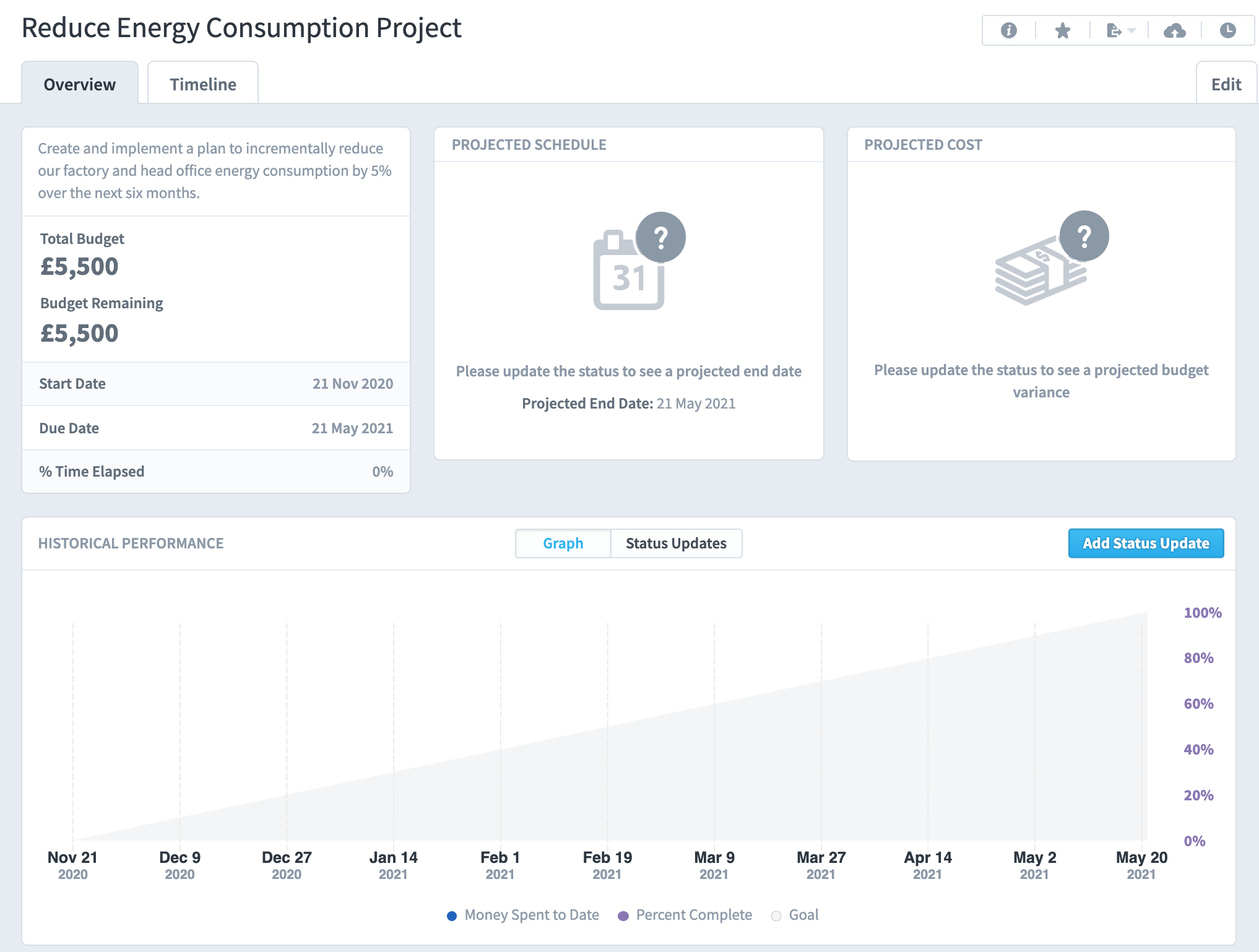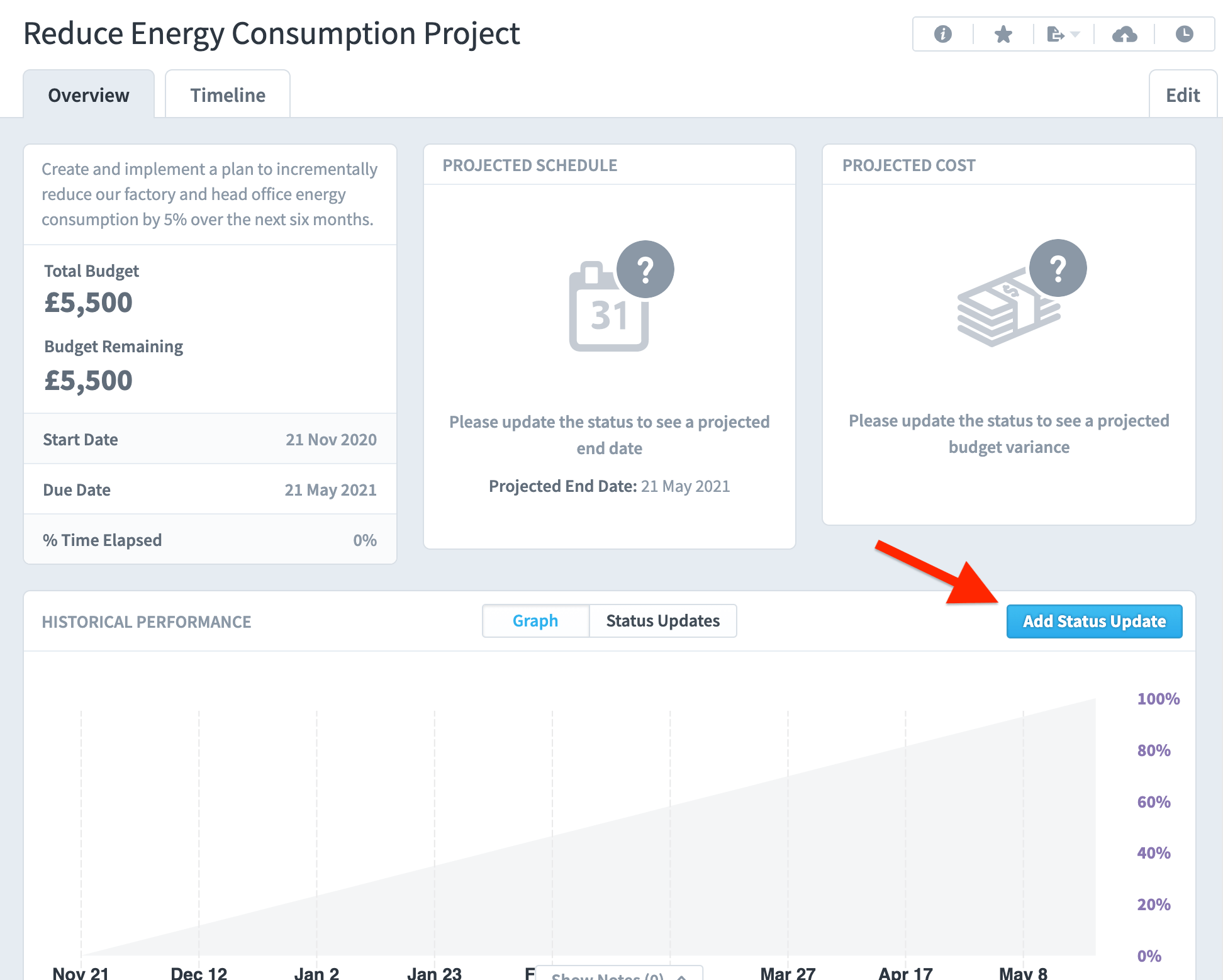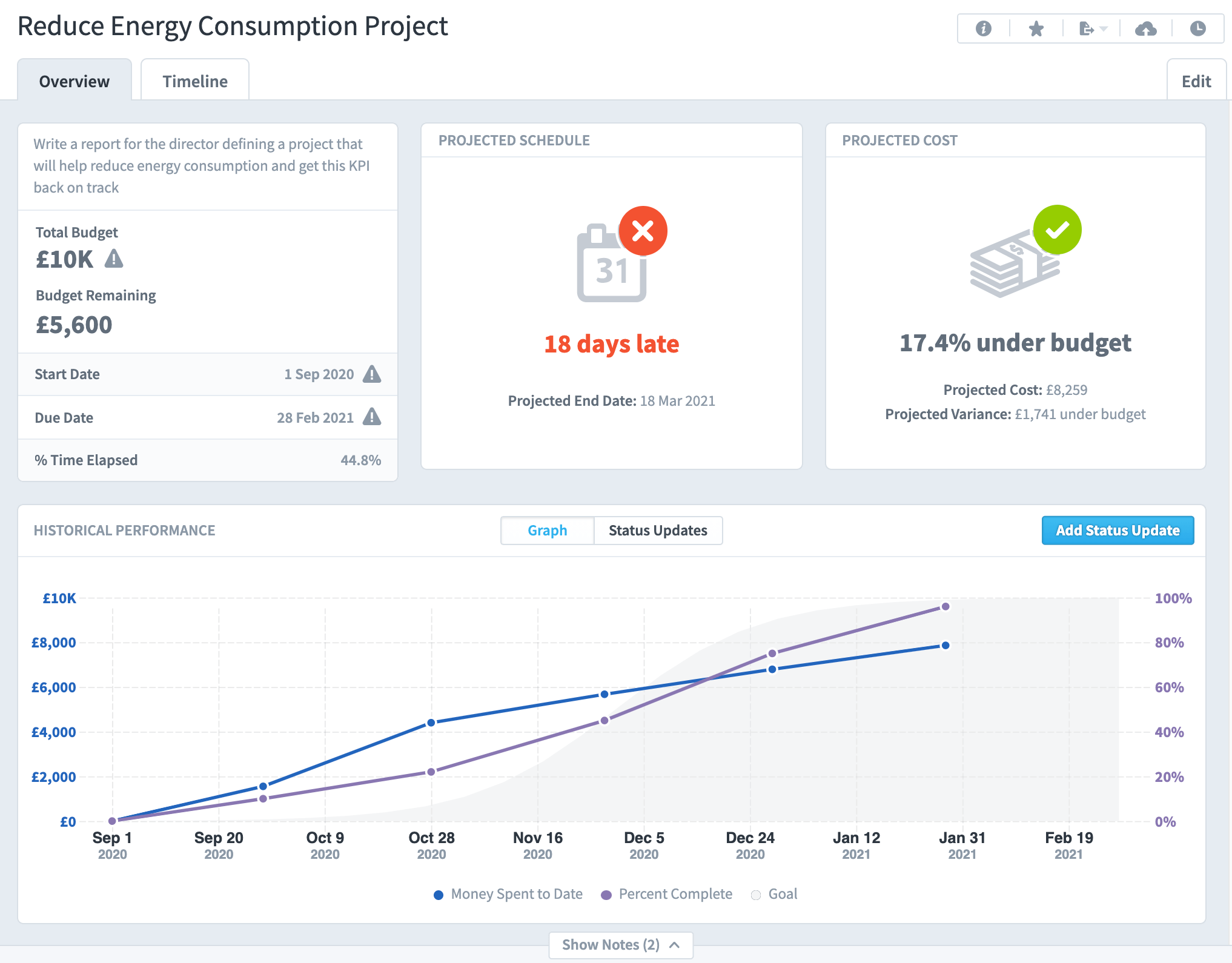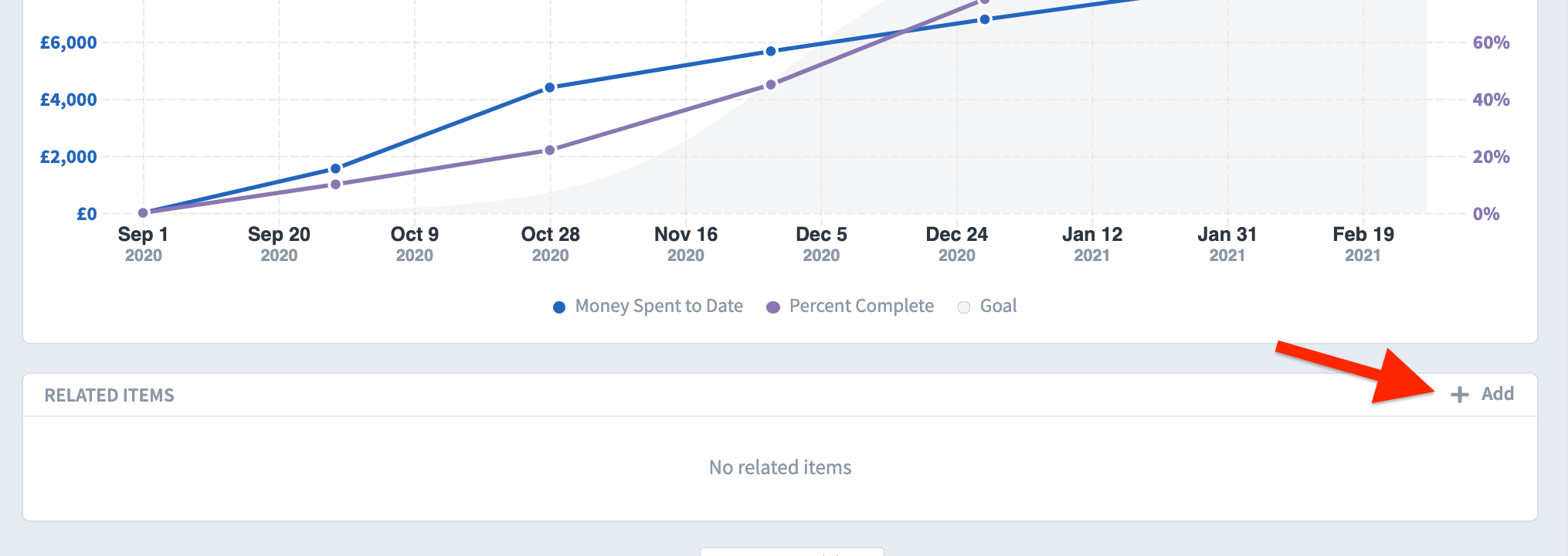Together with Scorecards, Dashboards and Reports, Initiatives can be added into an Organization container. First, click on the Briefcase icon and select an Organization into which you want to add an Initiative.
If this is the first Initiative in the Organization selected, click on the blue Create Initiative button and skip the next step.
If this is not the first Initiative in the Organization selected, then click on + New Initiative Item
The Create New Initiative dialogue will appear:
Add as many details to your Initiative as you can. The more information you provide, the better you will be able to track your activities.
- Name: Give the Initiative a recognisable and unique name.
- Type: Initiatives appear at the highest level. These can be broken down to Tasks and Milestones. If you add tasks and milestones, when they are updated, the updated values roll up to the initiative.
- Description: It is always good practice to provide a description.
- Start Date/End Date: of the overall initiative.
- Currency: Normally the default, an alternative currency can be selected.
- Budget: by adding a budget you can visually track cost over time.
- Assigned Users: It is good practice to assign an owner.
Click Save and then the Overview tab at the top of the screen to see what your Initiative looks like so far:
To add Tasks and Milestones to this Initiative (this is optional) click on Edit at the bottom of the Menu list and then on the + New Initiative Item button (see previous page). Change the Type to Task or Milestone and complete the details.
Remember to click Save after each entry.
Once your Initiative is defined you can start to update the progress by clicking on the Add Status Update button in the Initiative or any of the Tasks or Milestones. This data will be automatically rolled up to the top view.
After a status update the Initiative should look something like this:
There is a Related Items box at the bottom of the screen. All objects in the system can be related to each other. This means you can create a link between a Measure and this Initiative.
This is very useful when you are tracking tasks due to poor performing Measures or Objectives.
See the Related Items guide for more information.
Click on the + Add button in the Related Items box and select the object you want this Initiative to be related to. A link will be created. The application will also create a return link in the Related Items box of the destination object.