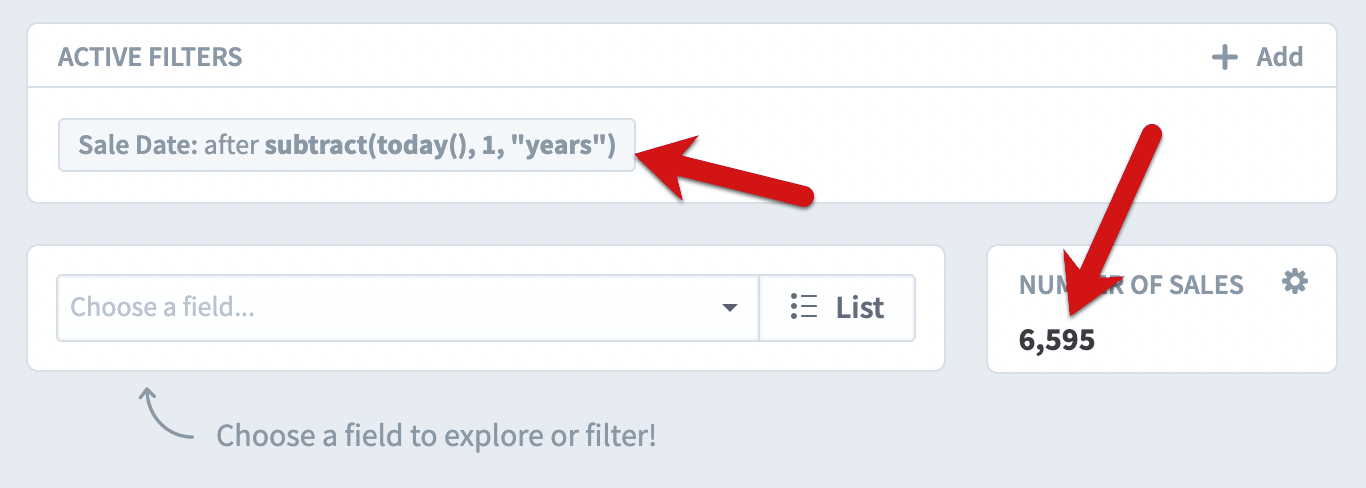Calculated dataset fields
You can build dataset fields that are calculations based on other dataset fields. This includes fields in other datasets. To do this, we’ll click the “Add” button in the Fields panel on the Datasets Edit tab.
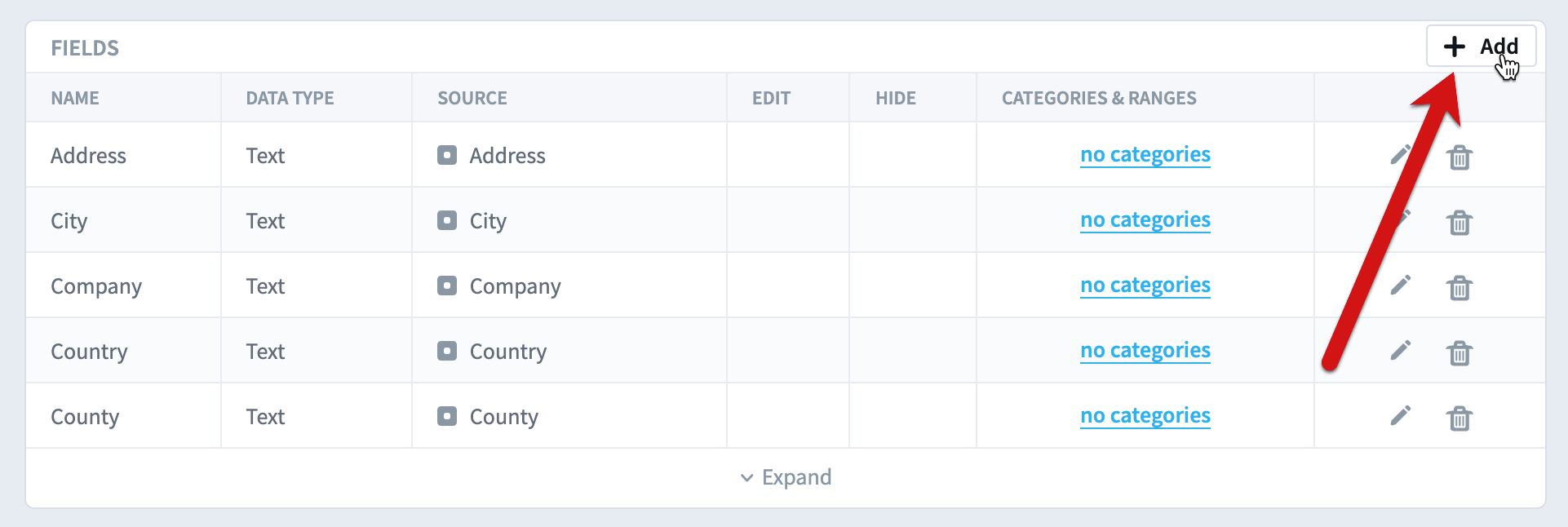
This opens the Add Field dialog. We’ll choose Calculated for the type and we’ll click “Set Equation”.
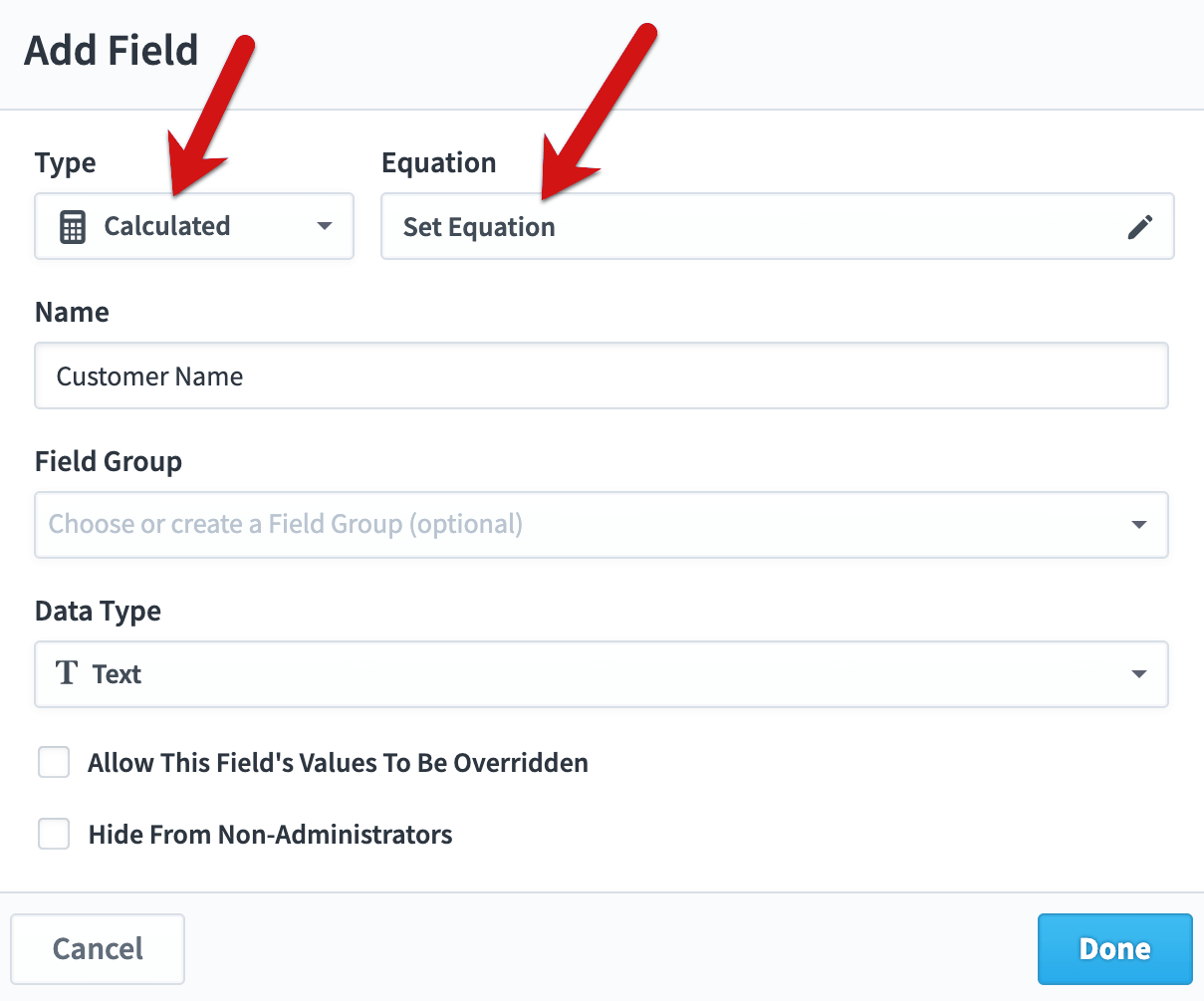
Now we can build the field’s equation by choosing dataset fields on the bottom, clicking the “add” button to add them to the equation panel above, and by typing text directly in the equation panel.
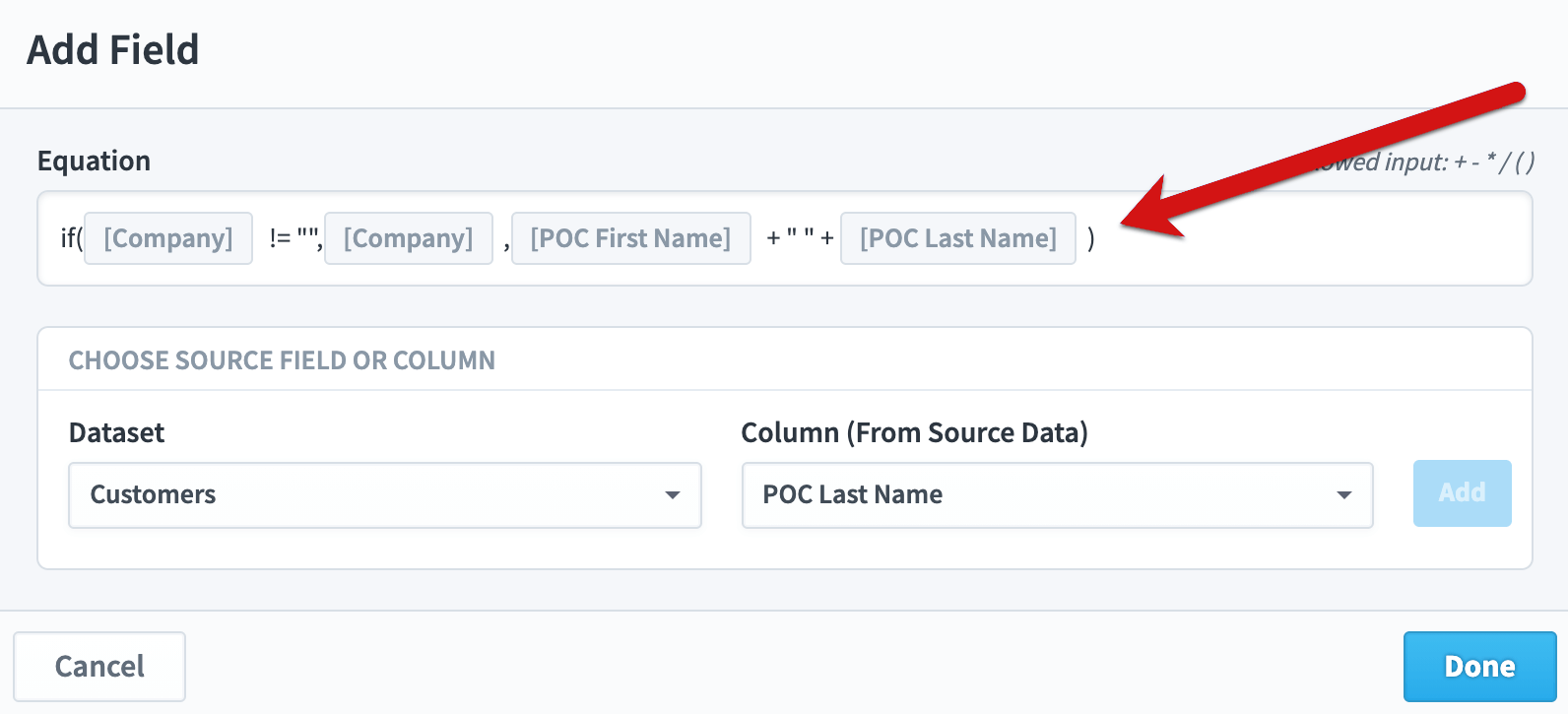
In this example, we’ve got a Customers dataset and we’re building a calculated field to track the customer’s name. The equation says to use the “Company” field for the customer name if it’s not empty. If there’s no company specified, use a combination of the point of contact first and last names.

Once we build the calculated field, it is listed with all of our other fields in the Fields panel.
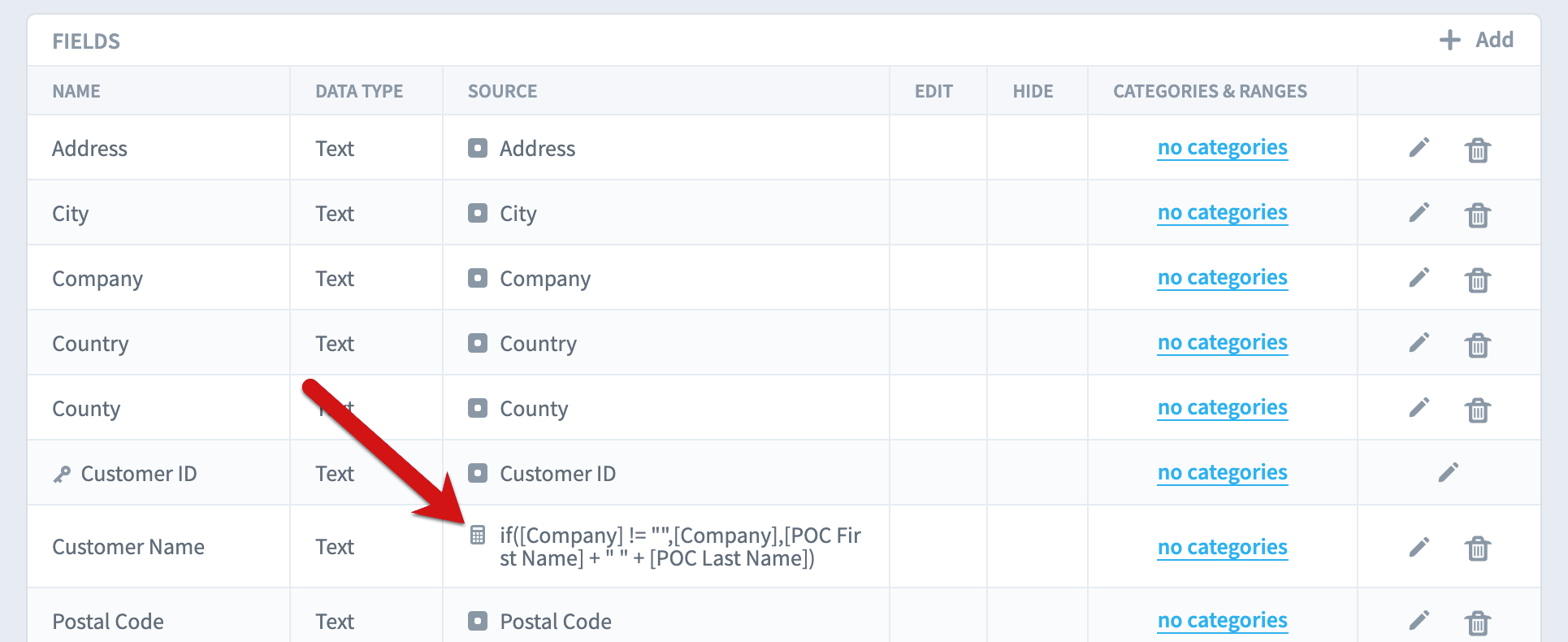
Here’s our new customer name field on the Records tab.
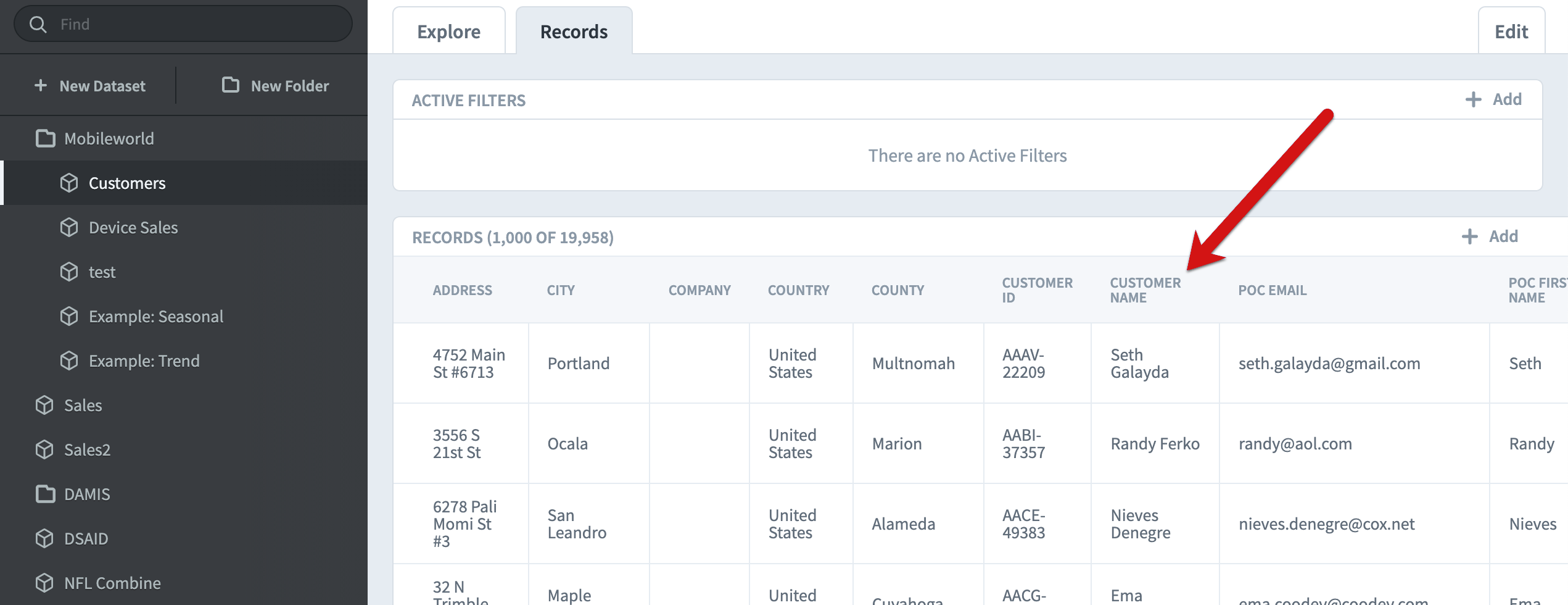
For information about all of the functionality that equations support, please see the Equations article.
Filter equations
Dataset filters are used throughout Impact. For example, here we’re on the Datasets Explore tab seeing all 29,085 total records. We’ll add a filter by clicking on the “add” button in the Active Filters panel.
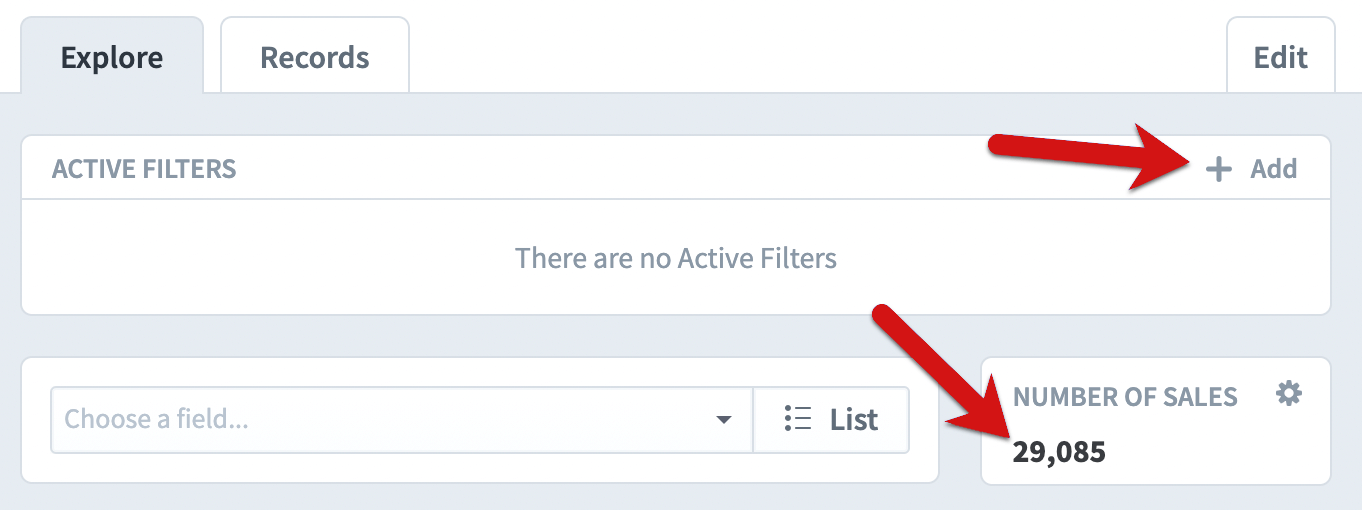
The “is any” filter allows you to choose specific field values. In this example we’re showing records where the Sales Employee is “Delphine Calmes”. You can also click the “add equation” button.
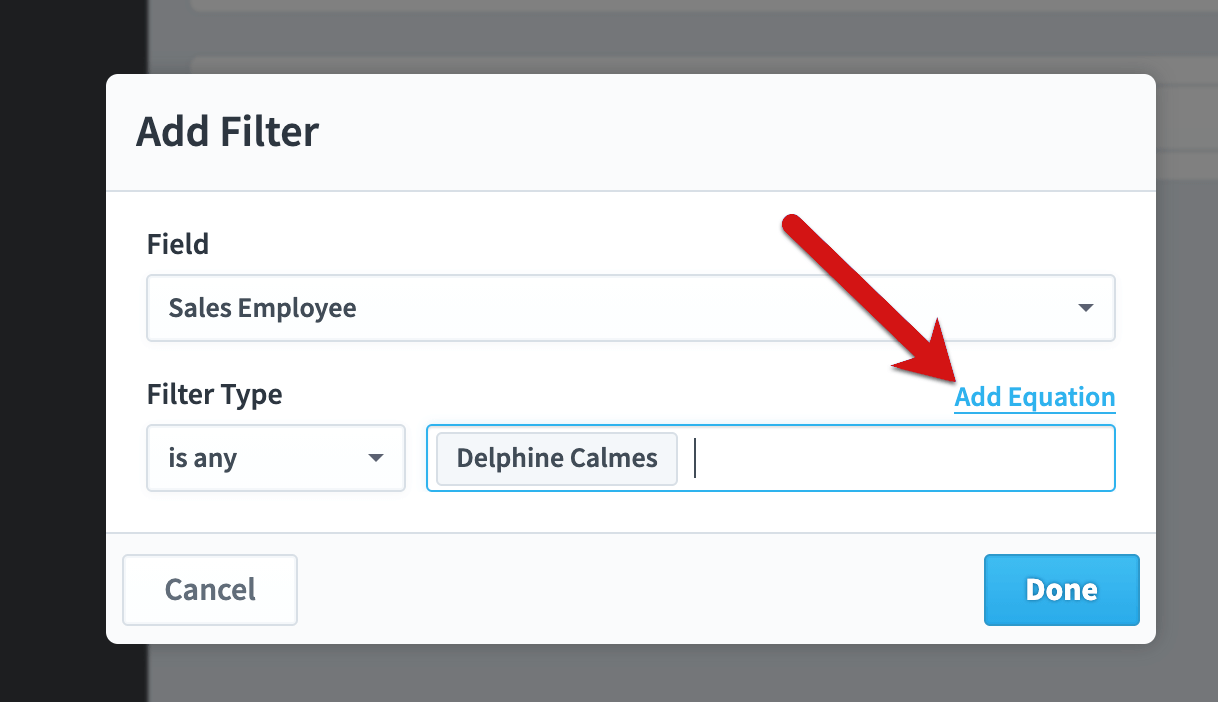
This opens a dialog where you can build an equation to match field values against. In this nonsense example, we’re matching records where the sales employee field matches the sales department field with “ test” added to the end.
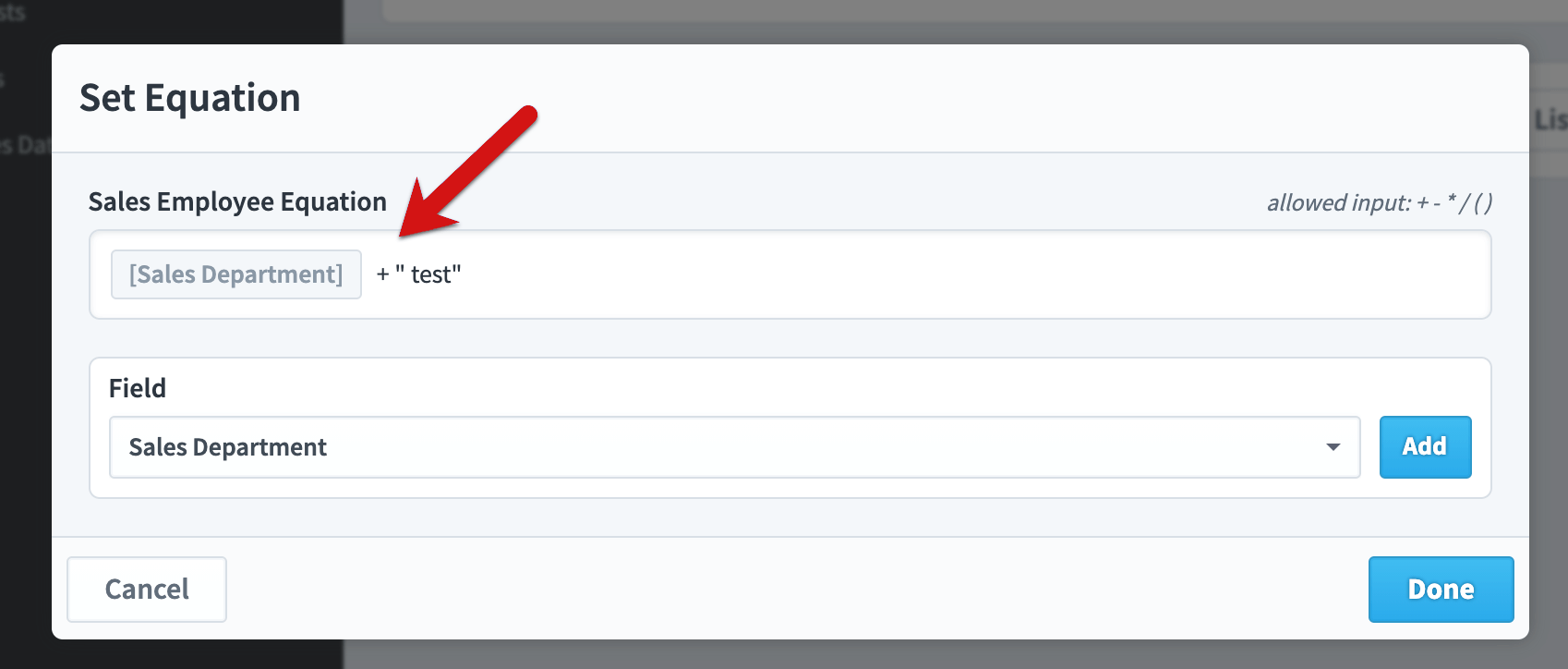
Here’s what our filter looks like when we’re done.
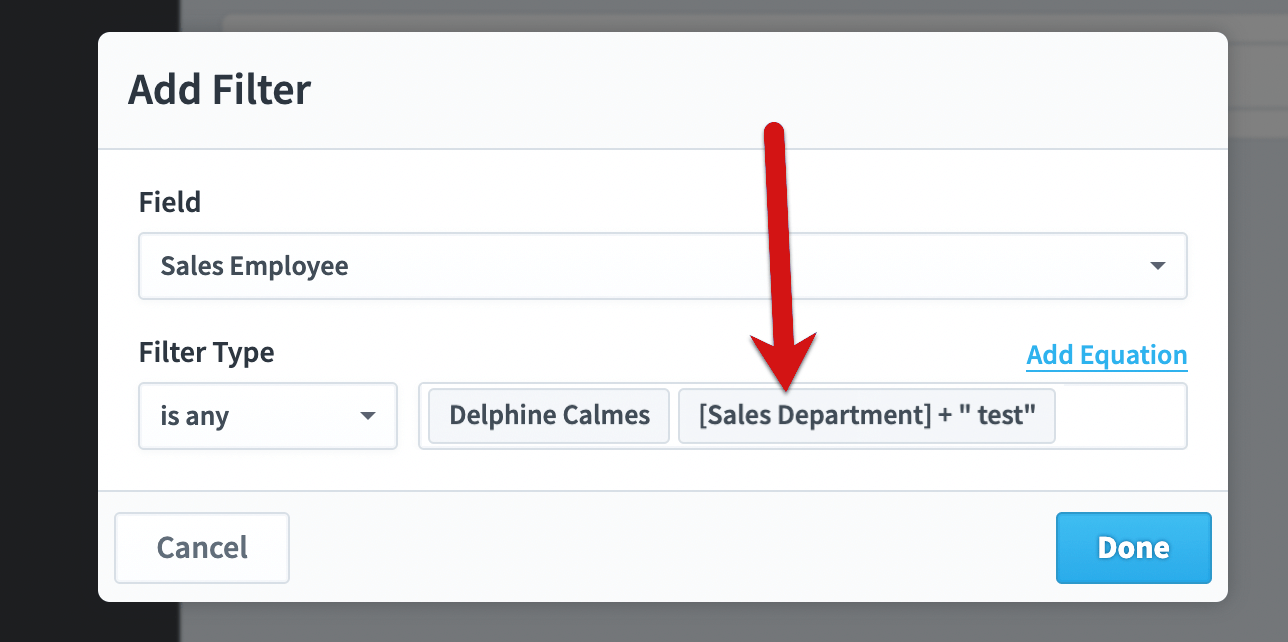
You can write equations against more than just text. In this example we’re adding an “after” filter to the Sale Date field.
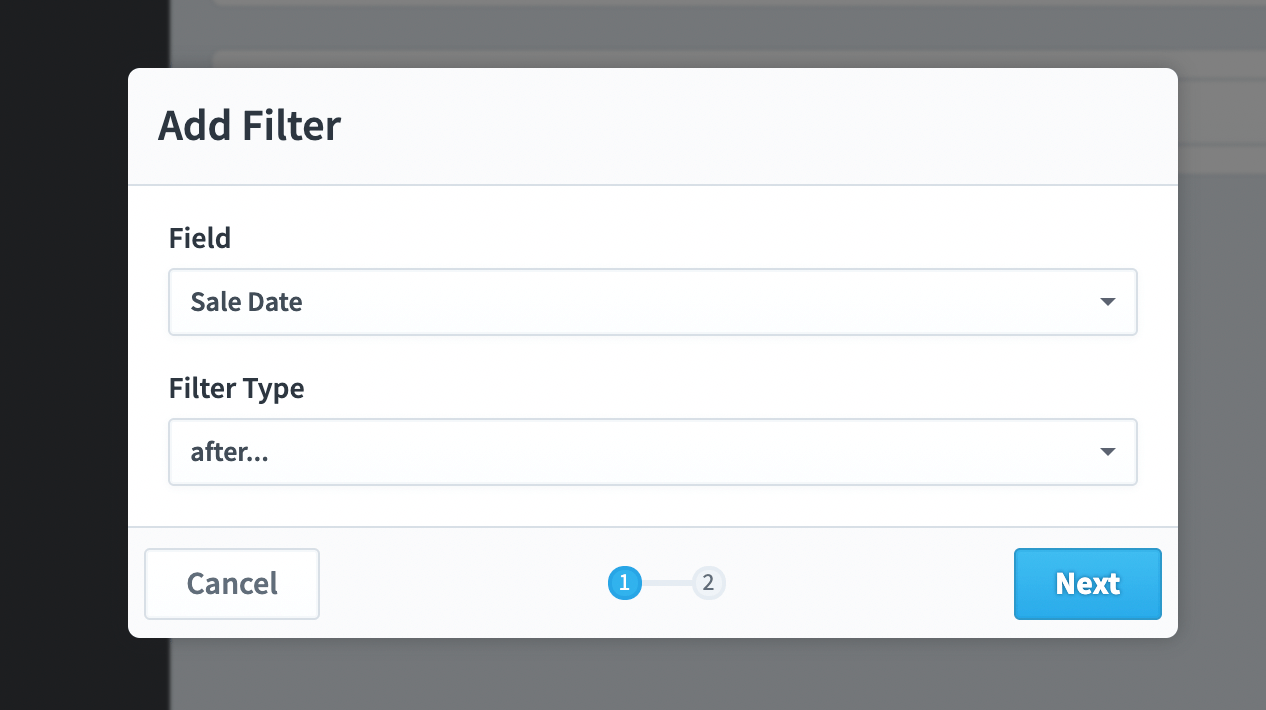
On the next step of the wizard we’ll change the date to calculated and click the Set Equation button.
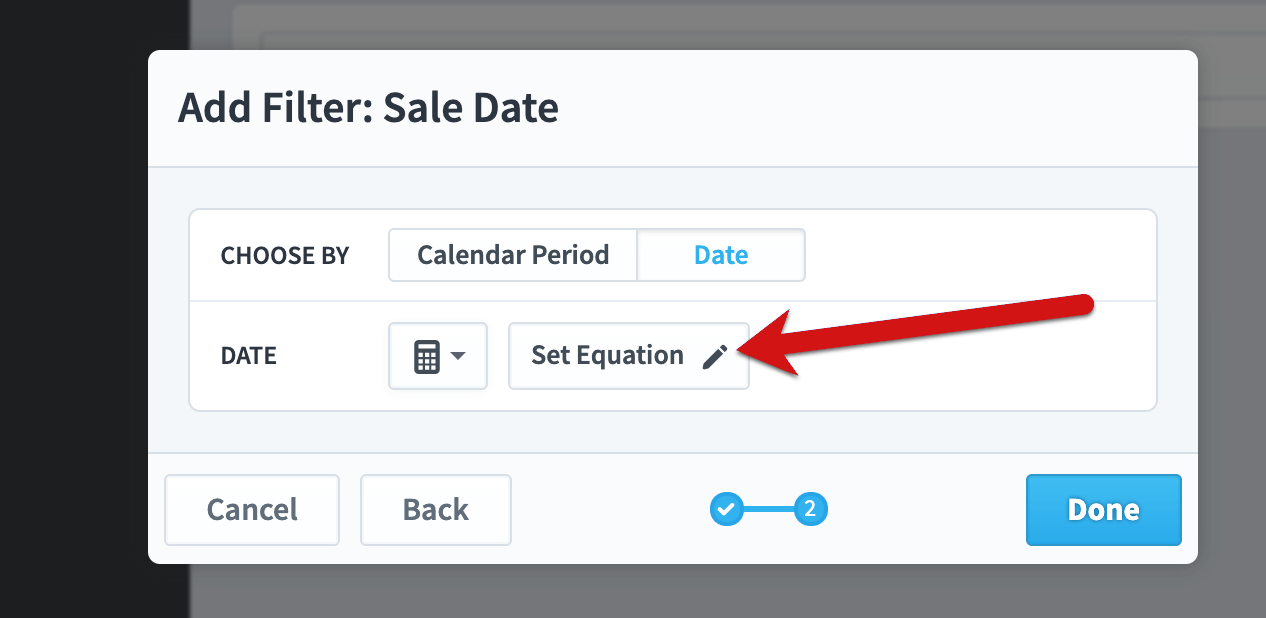
We can build an equation to compare the Sale Date against another date field, but instead we’re going match all dates in the past year.
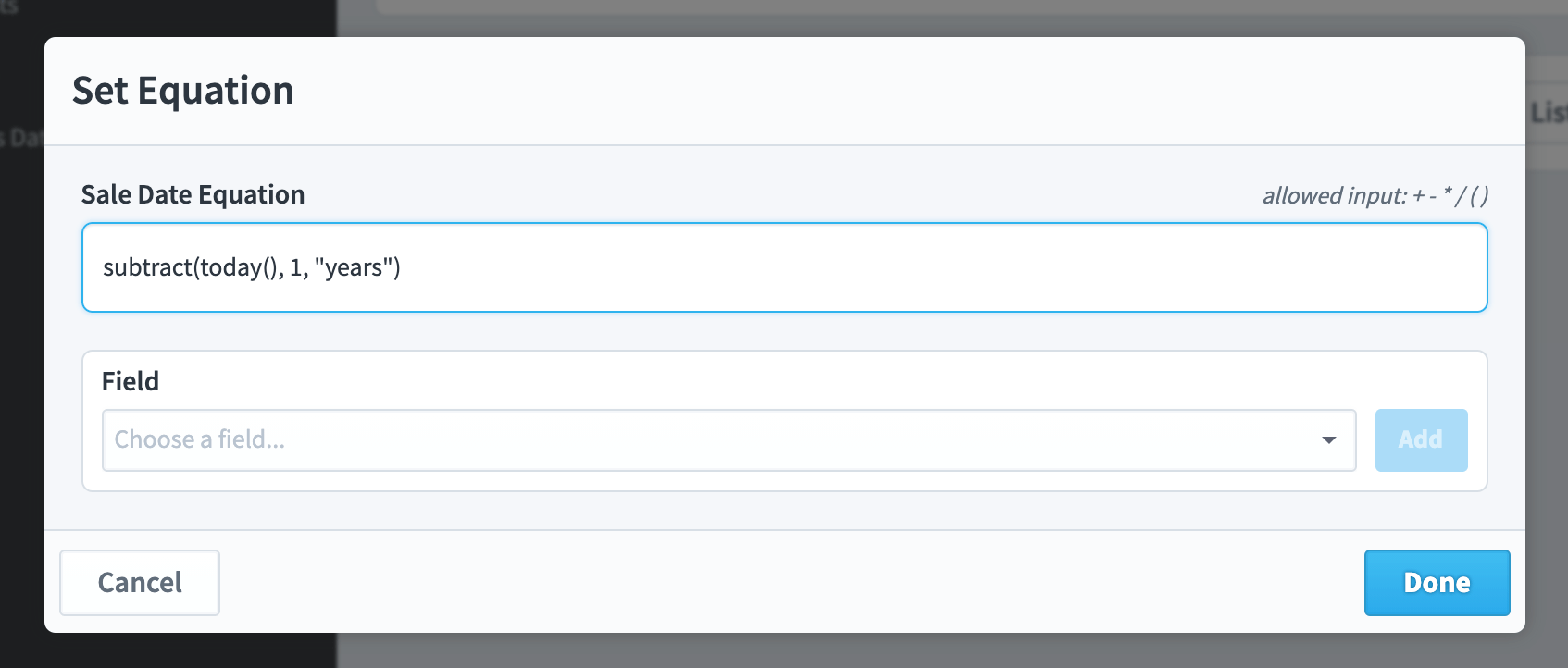
Here’s our new filter in action, showing only 6,595 matching records.