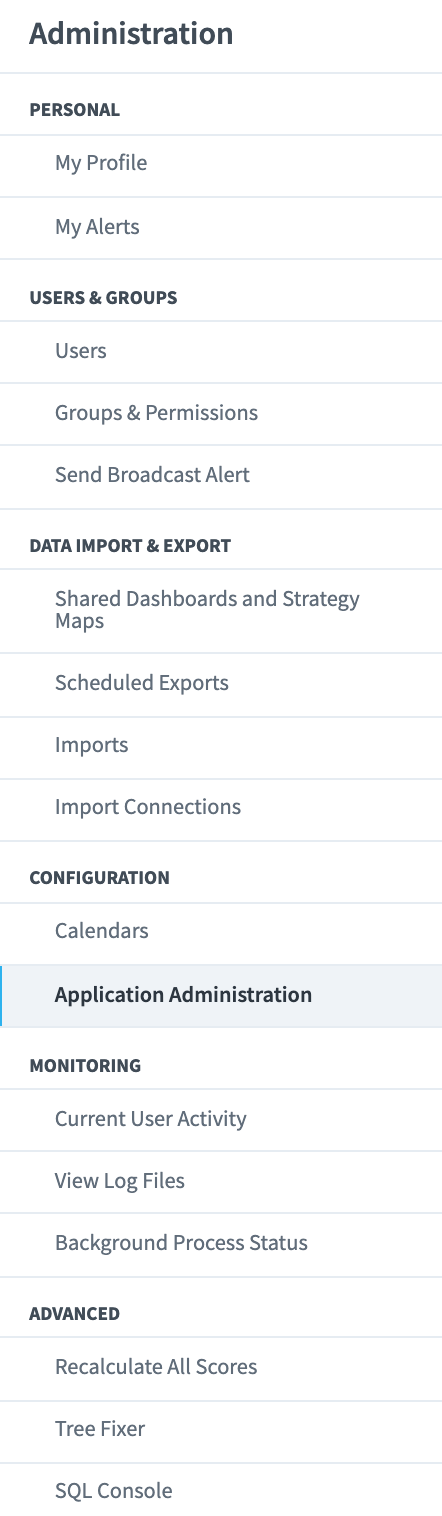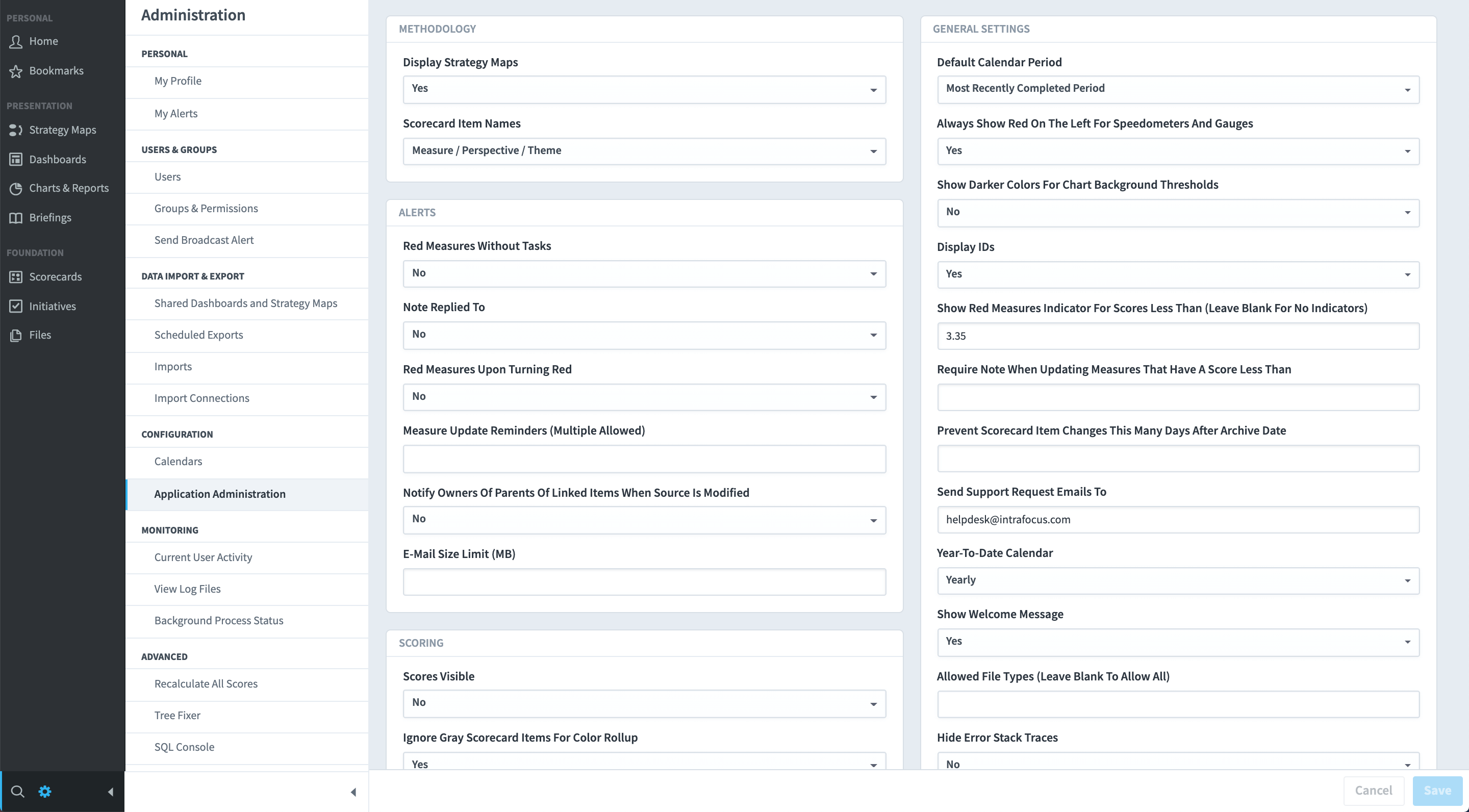If you are an Administrator (Power User) you can access several settings that provide control over the way the application is used.
Click on the small cog at the bottom left-hand side of the screen to open the Administration view.
Some of the other settings in this list have their own guides, indicated below:
My Profile
Information about the current user
My Alerts – see guide
Calendars – see guide
Users – see guide
Groups & Permissions – see guide
Shared Dashboards – see guide
Strategy Maps – see guide
Scheduled Exports – see guide
Imports
Import Connections
Monitoring
Functionality not available at this time
Recalculate All Scores
Occasionally, due to network errors, it may be necessary to recalculate all of the scores
Tree Fixer
Attempts to reinstate a corrupt organisation tree
Click on Application Administration. You wil be presented with the following screen:
If you make any changes to the settings don’t forget to click on Save.
The settings are described below.
Email Notification
Red Measures Without Tasks
Notify if no task has been added when a Measure turns Red
Note Replied To
Notify when a reply is added to a note created by the user
Red Measures Turning Red
Notify when a Measure turns red
Measure Reminder Update
Notify based on criterion provided in the drop-down list
Notify Owners Of Parents Of Linked Items When Source Is Modified
As stated
Scoring
Scores Visible
Scores on gauges in Scorecards visible or not visible
Ignore Gray Scorecard Items For Color Roll-Up
The application will disregard all gray Measures when calculating a roll-up
By Default, Missing Values
If a value is missing, the default can be set to: Make blank, Treat as 0 or Ignore
Show N/A Option
A Not Applicable assignment can be made available for Measures to force a metric to be Gray if a value is not entered. This will remove the Measure from any equations
Non-Metric Colors
This sets the gauge type for Perspectives, Generics, Themes and Objectives i.e. non-metric types
Enable Forward Effect Scoring
Leave as No – this parameter is in place for historical reasons (it determines whether or not the application aggregates scoring forward for smaller than native calendar periods)
Divide By Zero Equals Zero
Usually No but for some systems a zero default is desirable
General Settings
Default Calendar Period
Two options: the most recently completed period or the current calendar period.
Usually set to the current calendar period
Always Show Red On The The Left For Speedometers And Gauges
Yes or no – this is a personal preference
Display IDs
Display the object ID in the information screen
Enforce Strong Passwords (Numbers And Letters)
Strong passwords may be required by your security policy
Changes Before A Password Can Be Reused
The number of changes before the same password can be re-used
Force Users To Change Passwords Every Number Of Days
Enter the number of days between forced password changes
Number Of Invalid Login Attempts
The number of failed consecutive login attempts before lockout
Allow Password Reset Via Email
As stated
Show Red Metrics Indicator For Scores Less Than (Leave Blank For No Indicators)
Determines the point at which the red circle exclamation mark icon appears on the Metrics tab of the Scorecard view if a metric is Red.
Require Note When Updating Metrics That Have A Score Less Than
Forces the updater to add a note if the metric score is less than the number provided
Prevent Scorecard Item Changes This Many Days After Archive Date
Scorecard items can be locked (no changes allowed) if this parameter is set
Send Support Request Emails To
The e-mail address of the person who should receive support requests when a user clicks on the support button
YTD Calendar
The default Year to Date (YTD) calendar used for YTD calculations. This can be a customer calendar
Show Welcome Message
Show the welcome message and logo box on the homepage
Authentication Settings
Authentication Type
Spider Impact, LDAP, OpenID Connect, Windows Domain or SAML
Note: when using LDAP orOpenID Connect you still need to add Users and associate them with Groups.
Data Format
Default Number Precision (Decimal Places)
Self-explanatory, use the drop-down
Default Currency Precision (Decimal Places)
Self-explanatory, use the drop-down
Display Format For Users’ Names
Self-explanatory, use the drop-down
Sort Order For Users’ Names
Self-explanatory, use the drop-down
User Titles (Pipe Delimited; I.E. Mr.|Mrs.|Miss)
By specifying user titles (separated by pipes “|”), you are enabling the ability to specify a user title when creating/editing user accounts.
Measure Units (Pipe Delimited; I.E. Kilograms|Miles|Hours)
By specifying measure units (separated by pipes “|”), you are enabling the ability to specify a unit of measure when creating/editing KPIs/Measures.
Allowed Tags (Pipe Delimited, Leave Blank To Allow Any; I.E. Important|Highlighted)
When creating/editing any scorecard object, the “Advanced” section allows you to attribute a “Tag” to that object. Specifying “Allowed Tags” on the Administration screen prevents users from defining their own tags and limits them to only select one of the “allowed” tags.
Default Currency Unit
The currency that will appear as default when creating a currency based measure
Choose Available Currencies
The set of currencies available from which to select the default and drop-down list currencies