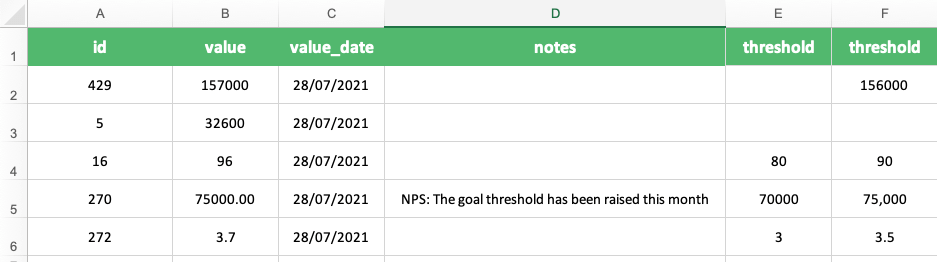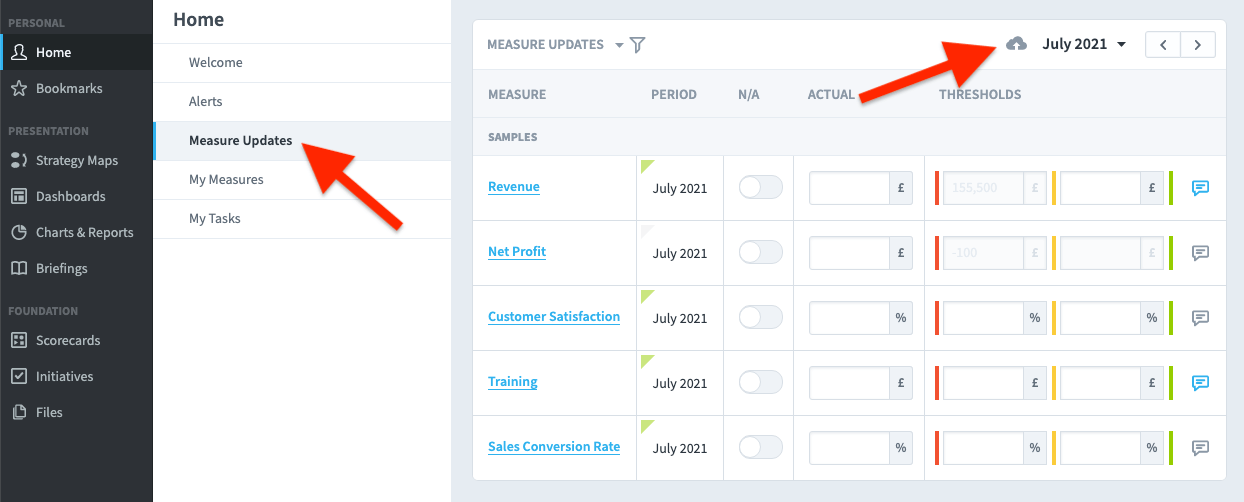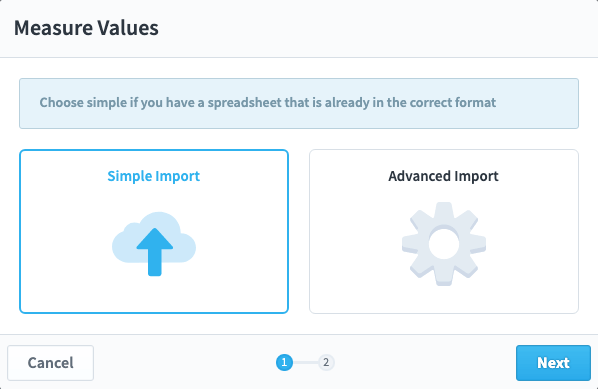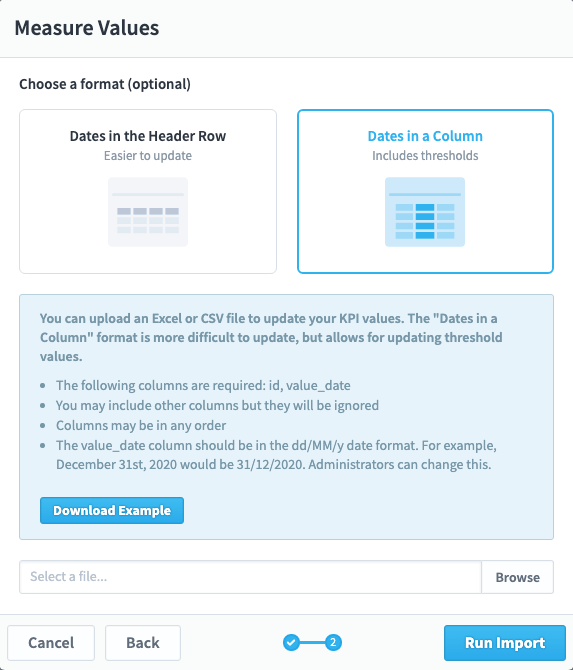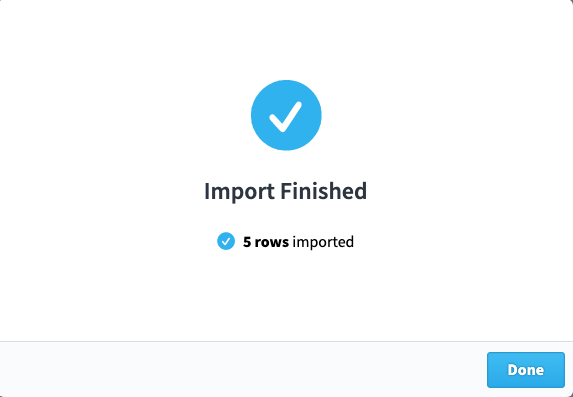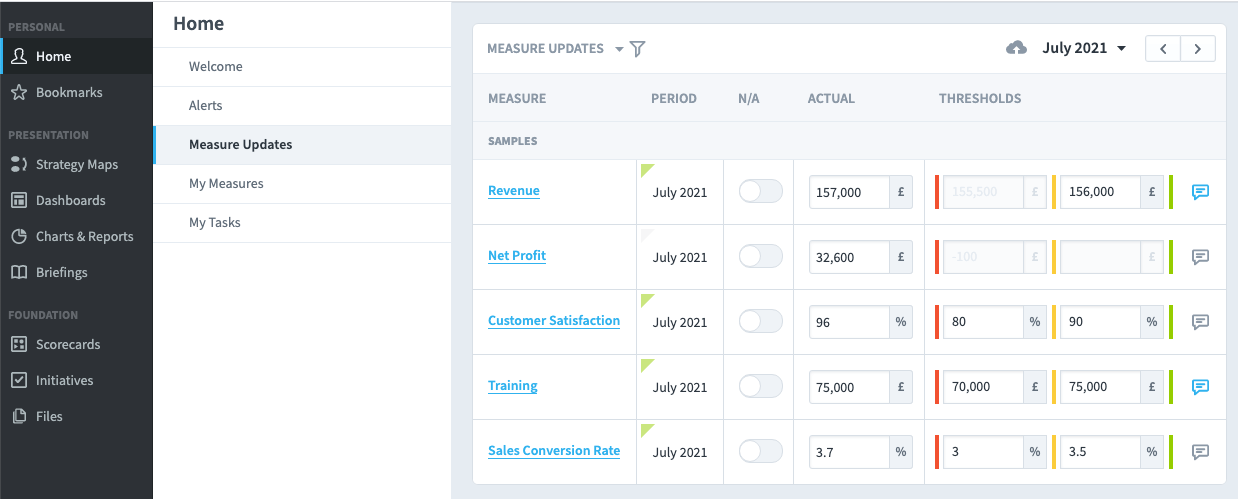Measures can be updated in a simple way by importing a spreadsheet via the homepage.
Before you attempt to update any Measures using this function, you must ensure that your spreadsheet is formatted correctly. An example is shown below:
The spreadsheet must include the columns as shown in the example above:
- id
- value
- value_date
- notes
- threshold
- threshold
Note that the Measure name is not present. This is because different Measures can take the same name across multiple Scorecards. Instead, use the Measure ID, which can be found by hovering over the name of the Measure in the application.
Once you have created your spreadsheet, go to Home, click Measure Updates, then click the Import Measure Values icon at the top left.
The Measure Values dialogue box appears.
Select Simple Import and then click Next
You are now presented with two options:
- Dates in the Header Row
- Dates in a Column
Select Dates in a Column (click here to see the user guide for Dates in the Header Row).
Now click Browse to select your spreadsheet file.
Click Run Import
If your spreadsheet is formatted correctly you will be presented with a message showing that your import was successful.
Click Done
You will need to refresh your browser to see the results of the import
In our example here, you can see that everything has been successfully updated: